使用word在表格的表头中输入文字的方法
word文档制作表格,当表头如图中的样式时,是不能直接输入文字的,需要用到文本框。详细操作步骤请往下看。
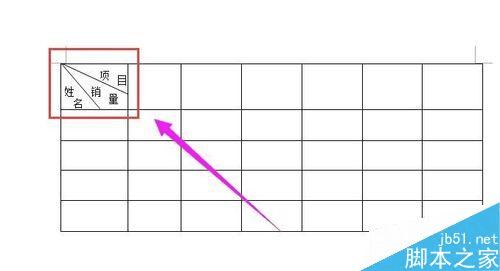
步骤
1、以图中的表格为例演示操作步骤 。要在此表格的表头输入:项目、销量、姓名。
在文档上方菜单栏中,顺序点:插入--文本框--竖排,如第二张图所示。
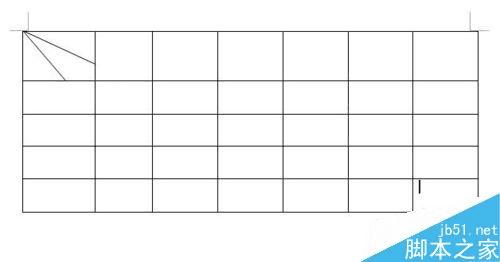
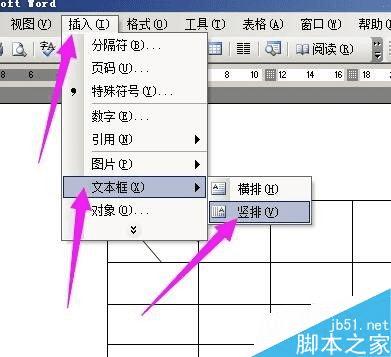
2、在光标所在处就会显出文本框,如图中所示。
然后,在文本框内输入“项”字,再把光标放在文本框的小圆圈上,把文本框调到合适的大小,如第二张图所示。
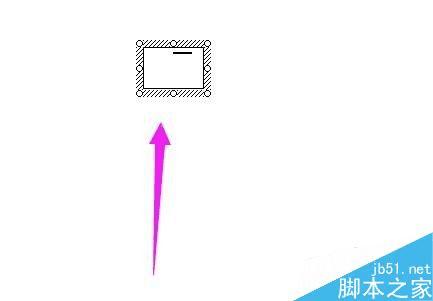
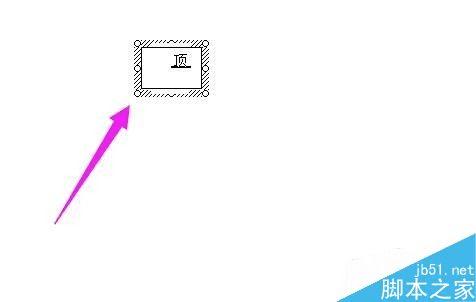
3、然后,光标放在文本框上,鼠标右键点击下,弹出设置框,点开“颜色与线条”,在填充“颜色 ”这里的三角形点下。如图所示。
弹出菜单,点“无填充颜色”;


4、然后,在线条“颜色”这里点下三角形,弹出的菜单中点“无线条颜色”如图所示。然后再点确定。
设置好文本框后,光标放在文本框上,鼠标右键点下弹出的菜单中点“复制”,然后,在其它空白位置按键盘:CTRL+V键粘贴“项”字文本框,重复动作,一共粘贴出5个“项”字文本框,这些文本框留作后面的操作用。
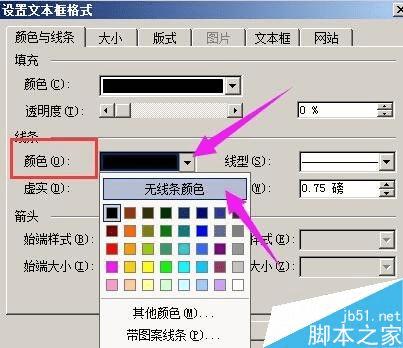
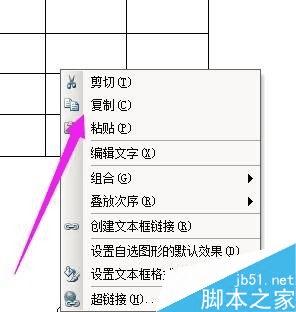
5、然后,光标点住其中一个“项”字的文本框,往表头里拖移,移到设定好的位置,如图中所示。
然后,光标放在文本框上,鼠标右键点下,弹出的菜单中点“叠放次序”,再点“衬于文字下方”。
最后,在其它位置点下表示完成上面的操作,“项”字即放入表头内。效果如第三张图所示。
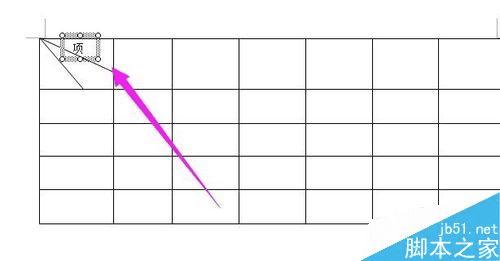
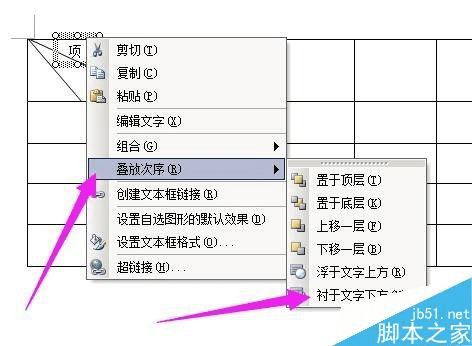
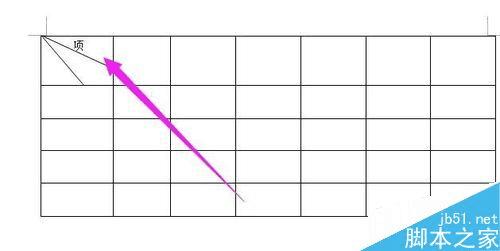
6、现在,把步骤4粘贴的其中一个“项”文本框点下,光标在文字上闪烁,然后,把“项”删除,输入“目”字,如图中所示。
把“目”字文本框移到表头设定好的位置;
然后,光标放在“目”字文本框上点鼠标右键,弹出的菜单中点“衬于文字下方”;

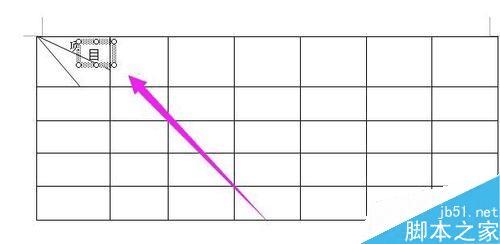
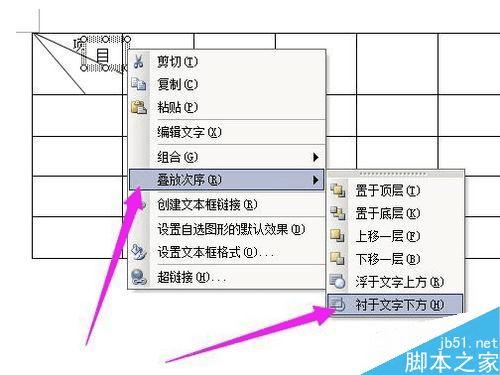
7、同步骤6的操作,把“销量”、“姓名”一 一操作好,放入表头内,最后的效果如图中所示。
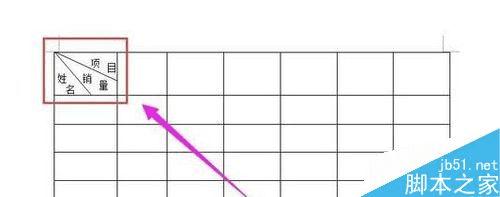
教程结束,以上就是word如何在表格的表头中输入文字方法介绍,操作很简单的,大家学会了吗?希望这篇文章能对大家有一定的帮助!
本文地址:http://www.45fan.com/dnjc/81542.html
