在Excel表格中输入身份证号码的步骤
在很多时候我们在Excel中制表的过程中会发现,身份证号码无法正常输入,常常造成很大的困扰。那么那么在Excel表格中如何输入身份证号码?下面小编就为大家详细介绍一下,来看看吧!
步骤
1、新建一个excel表,我们在其中一个单元各种输入身份证号码。
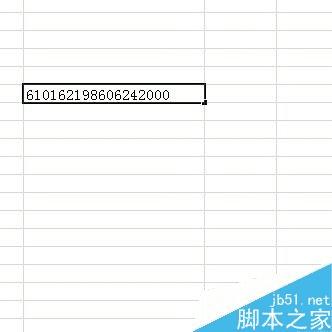
2、输入完毕,按回车键,这是发现输入的数字变成了6.10162E+17?,这是因为其实在Excel表格里面,输入数字超过了12位数值,Excel则会自动转换为科学记数格式,输入如果超出了15位数值,Excel则会自动将15位以后的数值转换为“0”。
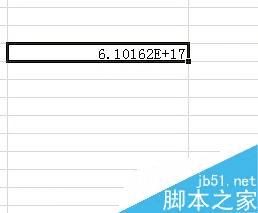
3、别担心,我们现在就来还原输入的身份证号码。先将输入法切换到“英文状态”,然后选中有身份证号码的单元格,在数字的最前头输入一个双引号“,此时Excel中就可以完全的显示身份证号了。
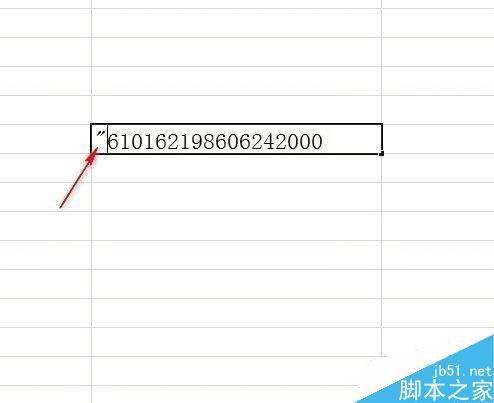
4、当然还可以选中有身份证号码的单元格,在数字的最前头输入一个单引号',然后按回车键,此时Excel中就可以完全的显示身份证号了。
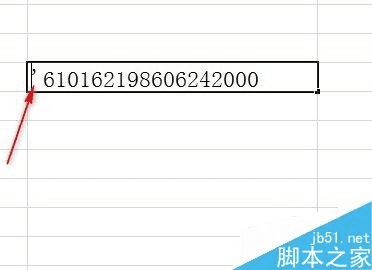
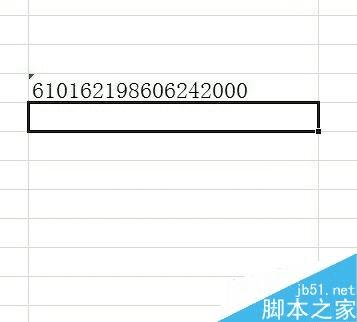
5、还有一种方法,鼠标左键单击选中需要输入身份证号的单元格,然后点击鼠标右键,在弹出的快捷菜单中选择“设置单元格格式”。
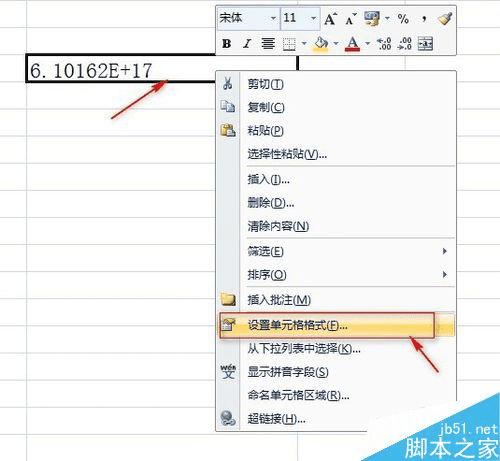
6、在弹出的“单元格格式”属性框中,的“数字”里面“分类”的下面选择“文本”然后确定。
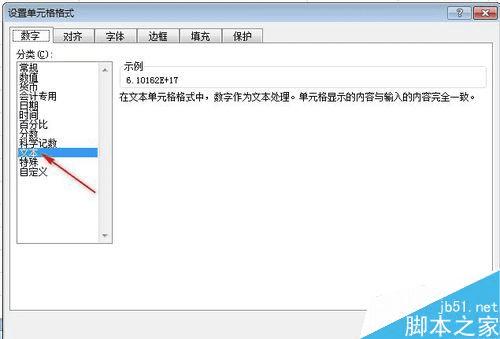
7、完成之后单元格里的内容还是没有发生变化,这是一定要选中此单元格,按住鼠标左键,双击。然后奇迹出现了。
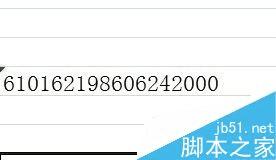
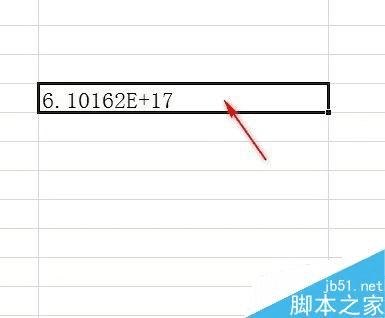
以上就是在Excel表格中如何输入身份证号码方法介绍,操作很简单的,大家学会了吗?希望这篇文章能对大家有所帮助!
本文地址:http://www.45fan.com/dnjc/81600.html
