动态数据源的功能是:当向图表数据源中添加或删除数据后,图表会自动更新。本文以Excel 2007为例介绍如下:
假设图表的数据源在工作表“2009年销售数量”的A1:B11区域中,以后还需要继续在下一行中添加数据。
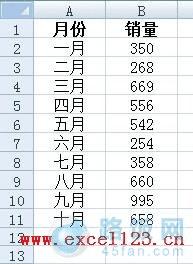
操作步骤
1、 为数据源区域定义名称
假如图表的数据源区域包含在A1:B25区域中,目前可用的数据源为A1:B11,以后不断添加,但不超出区域A1:B25。先给A列中的数据定义一个名称,A列中的数据为图表分类(X)轴标志。在功能区中选择“公式”选项卡,在“定义的名称”组中单击“定义名称”,在“新建名称”对话框中,在“名称”右侧输入一个名称,如“月份”,然后在“引用位置”下输入公式:
=OFFSET($A$2,0,0,COUNTA($A$2:$A$25),1)
用同样的方法将数值列定义另一个名称“销量”,其公式为:
=OFFSET($B$2,0,0,COUNTA($B$2:$B$25),1)
2、 设置动态数据源
以折线图为例。选择A1:B10区域中的任意单元格,在功能区中选择“插入”选项卡,选择“折线图”,Excel将插入一个折线图。
直接编辑系列公式:
在图表中单击“销量”系列,可以在编辑栏中看到该系列的公式为:
=SERIES('2009年销售数量'!$B$1,'2009年销售数量'!$A$2:$A$11,'2009年销售数量'!$B$2:$B$11,1)
将上述公式中$A$2:$A$11改为“月份”,$B$2:$B$11改为“销量”,即
=SERIES('2009年销售数量'!$B$1,'2009年销售数量'!月份,'2009年销售数量'!销量,1),然后按回车键。
在对话框中修改:
在“绘图区”中右击,在弹出的快捷菜单中选择“选择数据”。
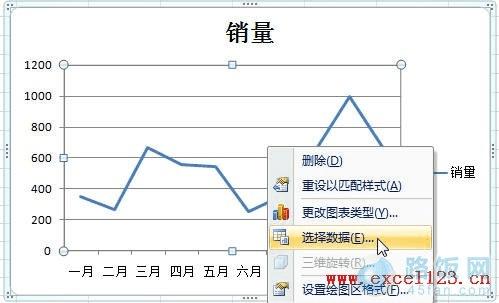
3、 在弹出的“选择数据源”对话框中,在“图例项(系列)”下单击“编辑”按钮,弹出“编辑数据系列”对话框。
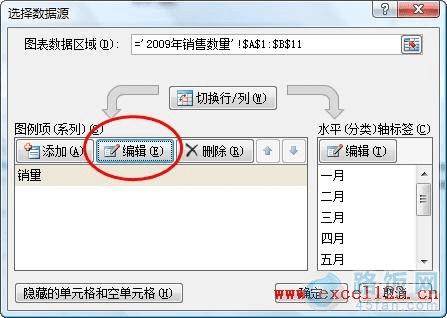
在“系列值”下将公式改为:
='2009年销售数量'!销量

4、 单击“确定”按钮。然后在“选择数据源”对话框的“水平分类(轴)标签”下单击“编辑”按钮,弹出“轴标签”对话框。
将“轴标签区域”下的公式改为:
='2009年销售数量'!月份
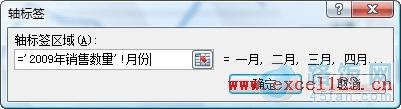
5、 单击“确定”按钮。以后在图表数据源区域下一行中添加数据,如本例中的第12行,图表将自动更新。
本文地址:http://www.45fan.com/dnjc/8184.html
