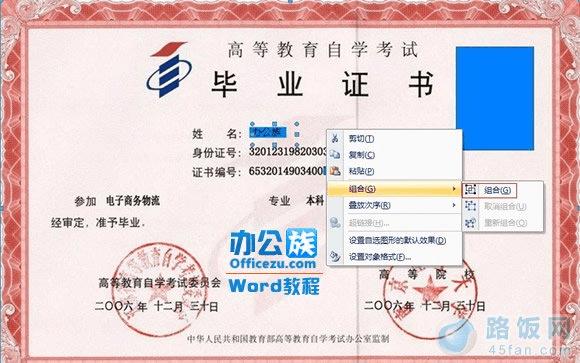Word2007文档中制作大学毕业证书的操作过程
插入毕业证书模板
1、 首先准备好毕业证书模板图片(可以到百度里面搜索一下:毕业证书模板),然后在Word2007中新建一个空白文档,点击工具栏上“页面布局→纸张方向”,选择“横向”,点击工具栏上“插入→图片”,将备好的毕业证书模板图片插入到Word文档中。
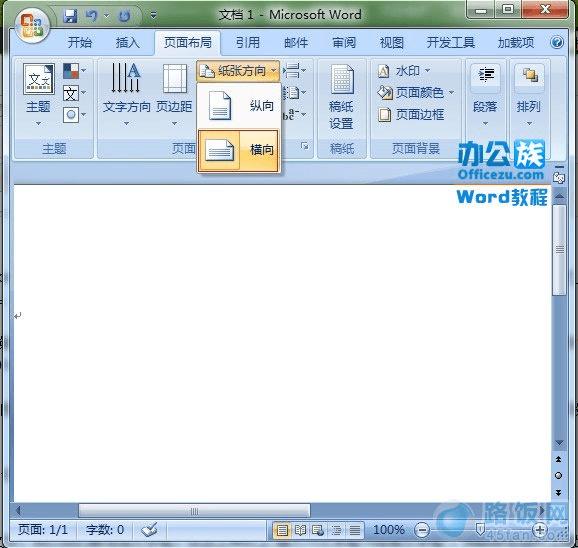
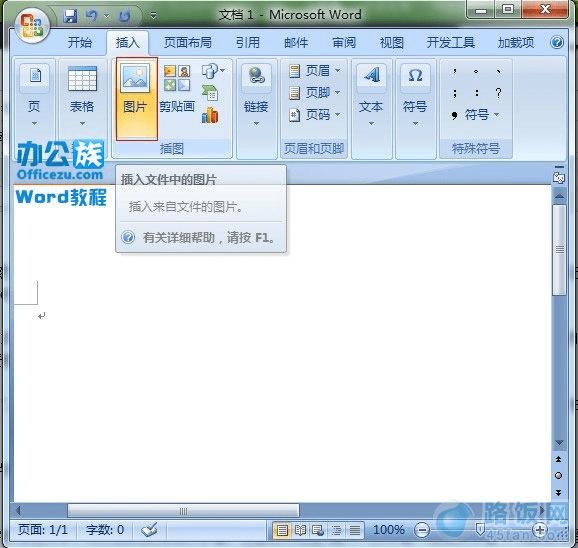
2、 在右击图片选择“设置图片格式”,切换到“大小”选项,在弹出的“大小”对话框中取消“锁定纵横比”的对钩,将“缩放比例”下的“高度”和“宽度”比例都设为100%,分别在“高度”和“宽度”后输入数据(24.01cm×16.84cm)。
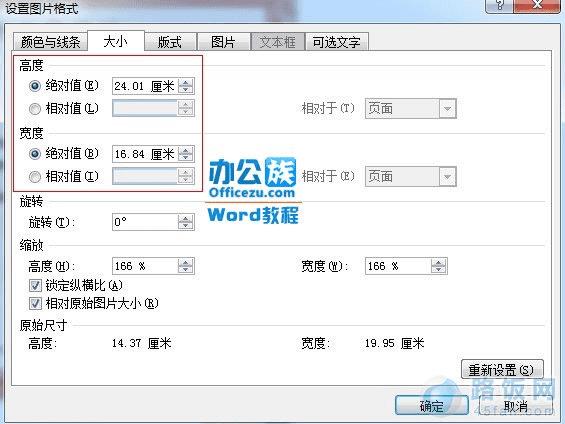
3、 然后点击“页面布局→页边距”,选择“自定义页边距”,在弹出的“页面设置”对话框中切换到“页边距”选项,将上、下、左、右边距都设置为“0”。设置完成后,图片恰好占满了整个页面。
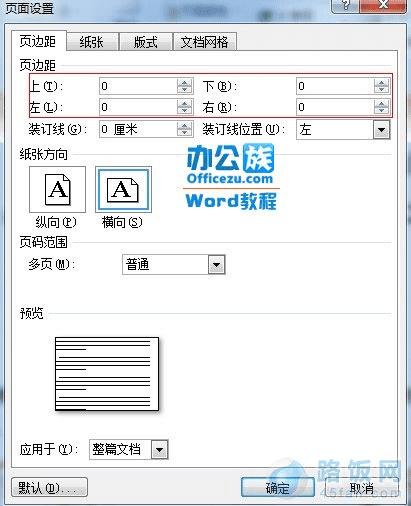
4、 最后右击图片选择“设置图片格式”,切换到“版式”选项,选中“四周型”,并将Word文档保存为“.doc”模板。
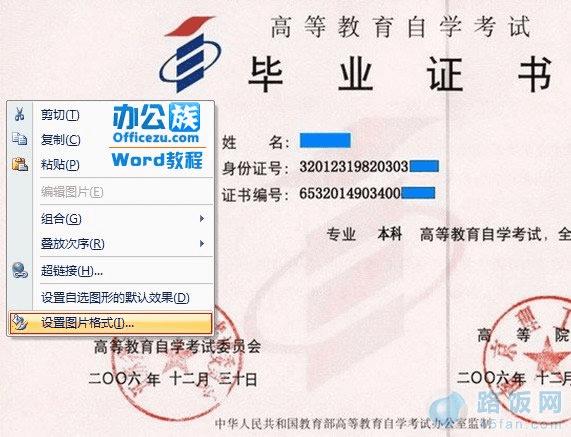
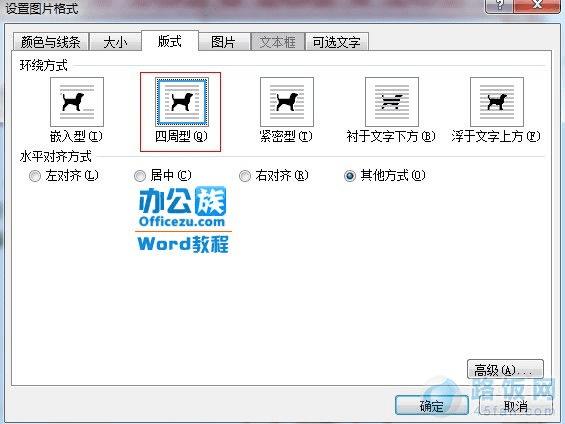
添加文字框
5、 现在的模板还需要根据实际需求添加文字,所以我们要添加文字框。点击工具栏上“插入→文本框→绘制文本框”,用鼠标在图片上拖出一个文本框,并将此空白文本框复制到所有需要填字的位置,在文本框中分别输入文字,设置好合适的字体和字号。
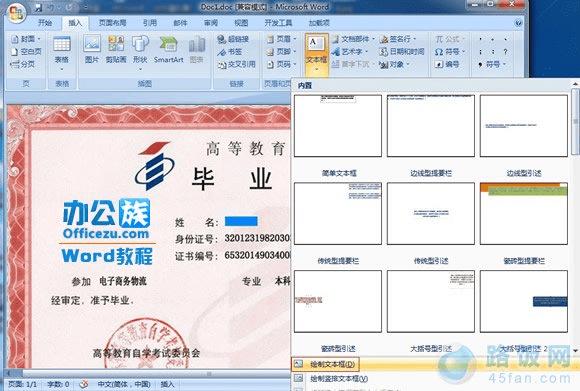
6、 然后按住Shift键选中所有文本框,右击文本框选择“设置文本框格式”,切换到“颜色与线条”选项,单击“颜色”处的小三角按钮,选择“无颜色”,再将“填充”下的“透明度”设置为100%,切换到“文本框”选项卡,将上、下、左、右的内部边距都设置为“0”即可。
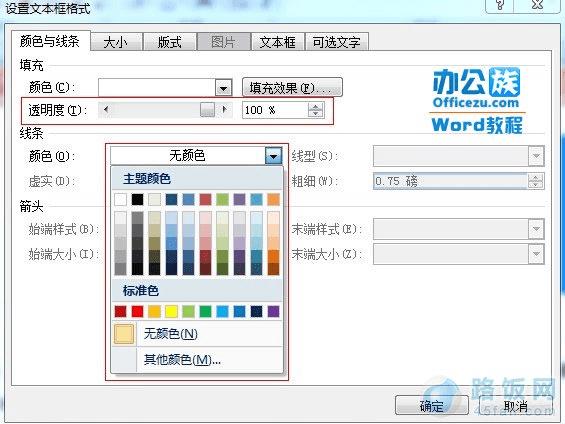
7、 按住Shift键选中所有文本框,右击文本框选择“组合→组合”。