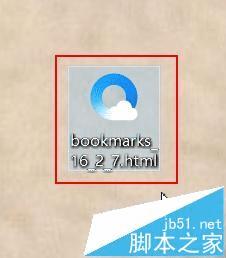将qq浏览器的收藏夹中的书签导入Edge中的步骤
Microsoft Edge还不支持直接导入qq浏览器的书签,可以先导入IE,再导入Microsoft Edge也挺简单的。为了详细一些,步骤有点多,需要一些耐心。(如果支持直接导入,请直接跳到第12步。不知道能不能直接导入,也可以直接跳到第12步试一试)
1、打开qq浏览器,右上角依次点击“三横线、书签、整理书签”
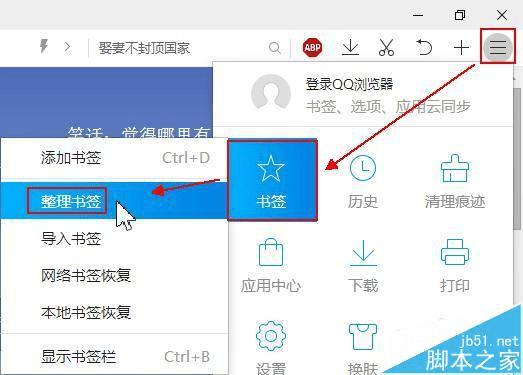
2、依次点击“导入、导出”
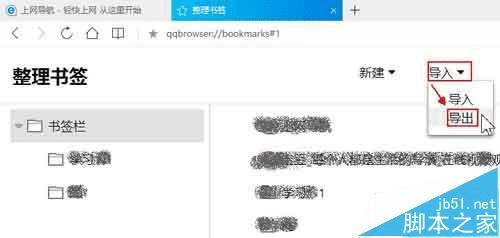
3、选择导出路径,为了方便,选择“桌面”,文件名不用改。
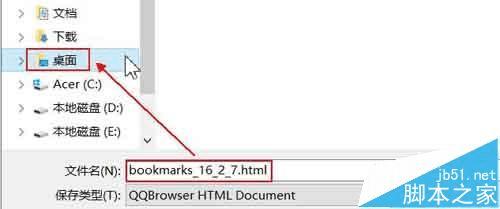
4、在桌面导出书签
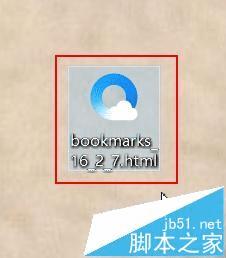
5、为了把书签导入IE,在桌面搜索:IE,然后点击打开
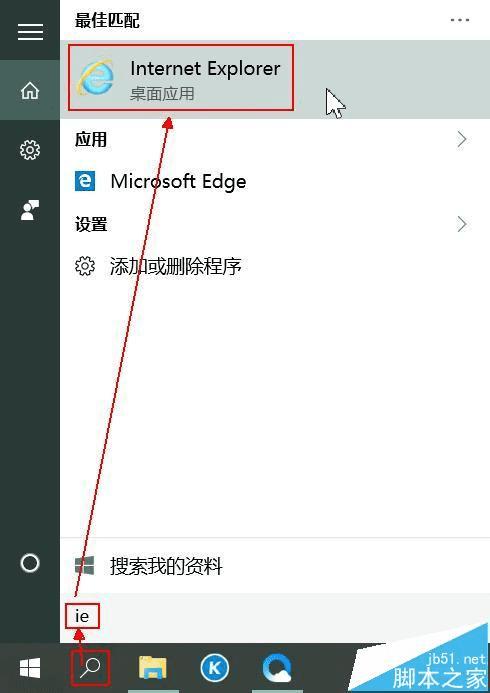
6、依次点击“五星、三角、导入和导出”
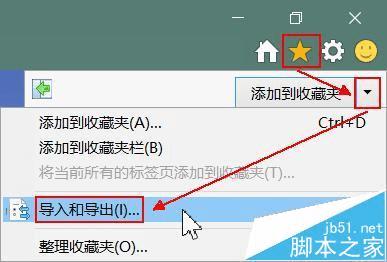
7、依次点击“从文件导入、下一步”
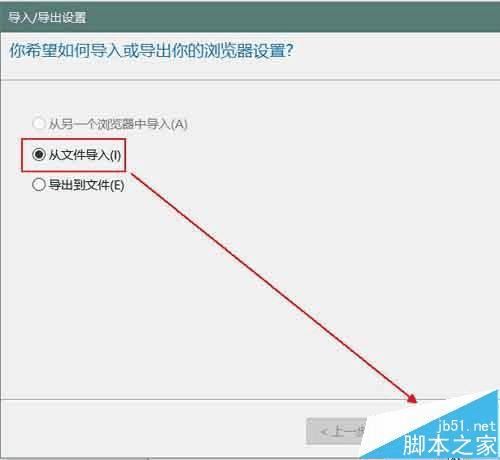
8、依次点击“收藏夹、下一步”
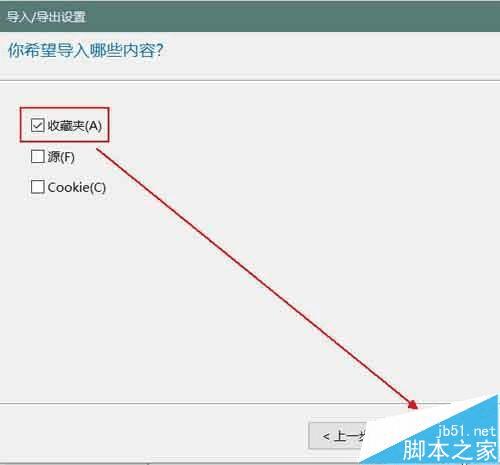
9、选择导入路径“浏览”
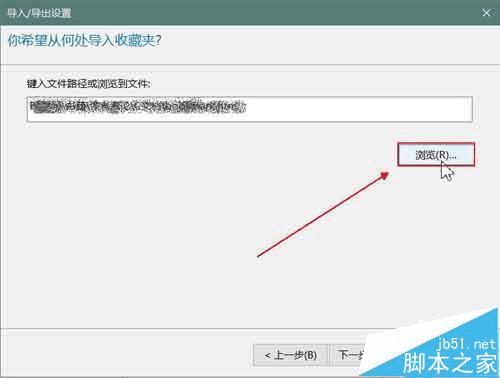
10、依次点击“桌面、书签(需要鼠标左击一下)、打开、下一步”
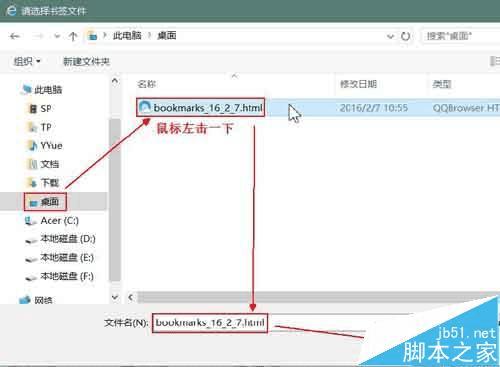
11、依次点击“收藏夹、导入、完成”,已经把书签导入IE。
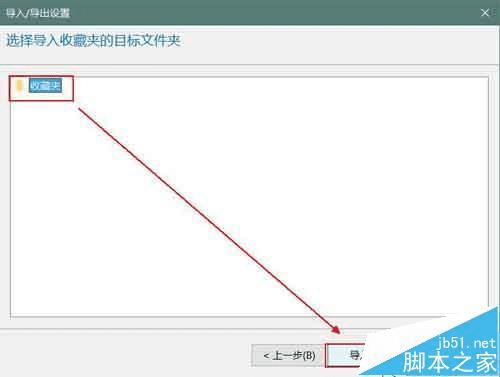
12、打开Microsoft Edge,右上角依次点击“三横线,五星,导入收藏夹”
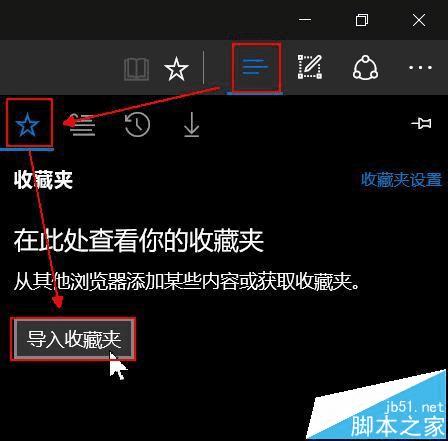
13、依次点击“internet Explorer、导入”(如果支持qq浏览器书签直接导入,看这边。在下图会看到“qq浏览器”,直接点击“qq浏览器、导入”。没有看到,还不支持直接导入,回第1步开始做)
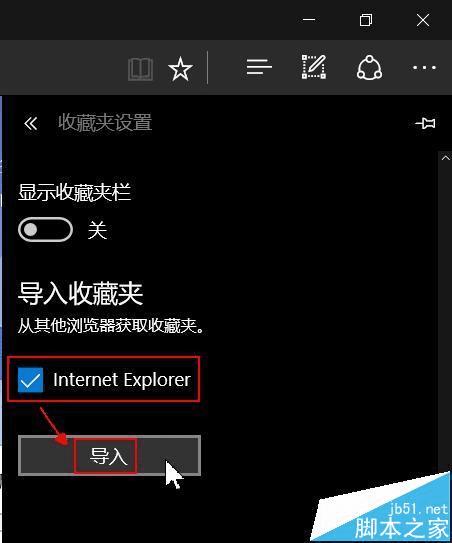
14、再次点击“三横线、五星、书签栏(刷新一下才出来)”
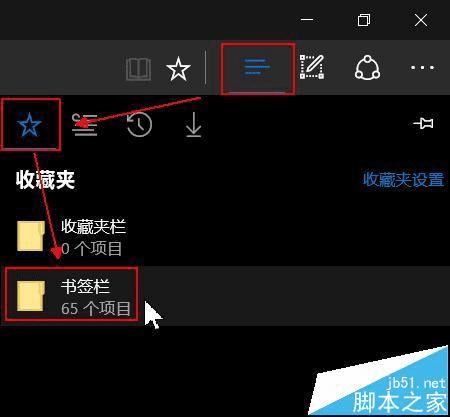
15、在桌面导出的书签可以删除了,到此已经完成。(如果支持qq浏览器书签直接导入,这一步可忽略)