利用Word2013办公软件轻松搞定流程图的教程
1、 用Word2013打开一篇文档,切换到“插入”选项卡,并执行“插图”组中的“形状”命令,选择“基本形状”栏中的“椭圆”。
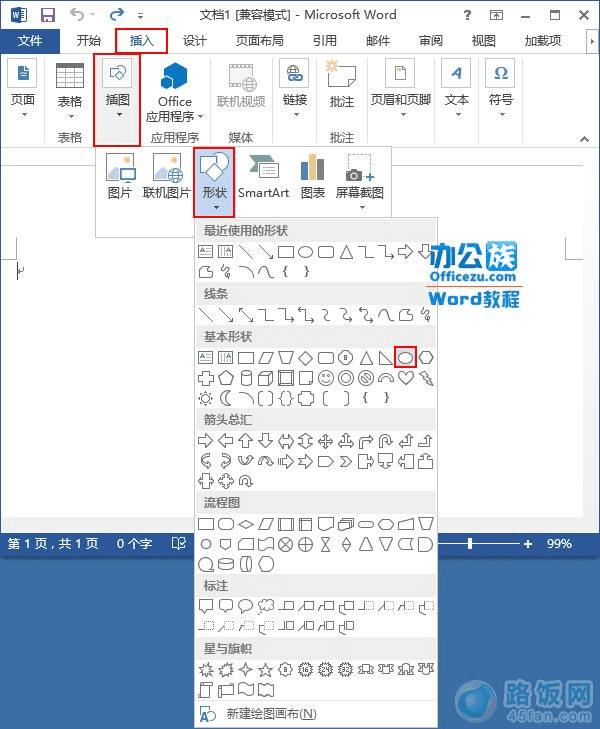
2、 我们选择自己需要的位置,单击鼠标左键,并拖动鼠标画一个椭圆,画好之后释放鼠标即可。
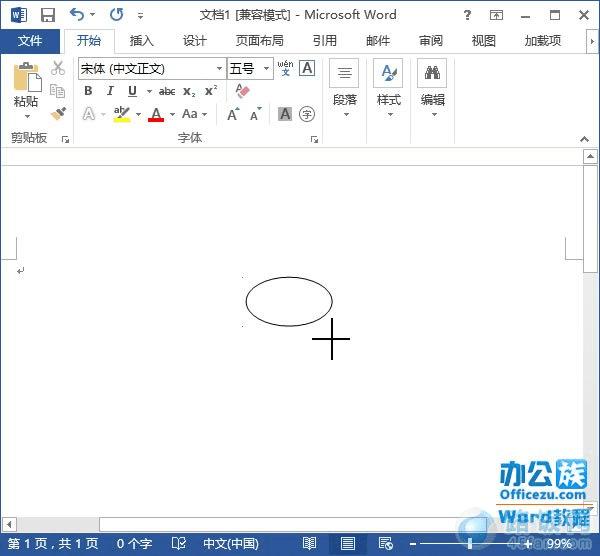
3、 如果我们需要在椭圆中写字,则应该切换到“插入”选项卡,并单击“文本”组中的“文本框”选项,选择“简单文本框”。
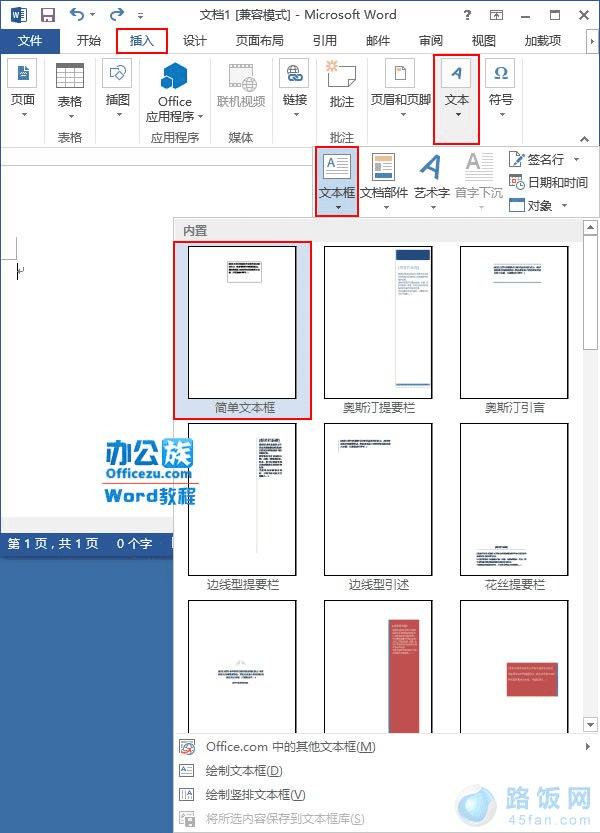
4、 此时文本框已经插入到文档中,我们可以在其中输入我们需要的文字,并且拖动文本框周围的灰色控点来改变文本框的大小,然后将文本框拖动到合适的位置。
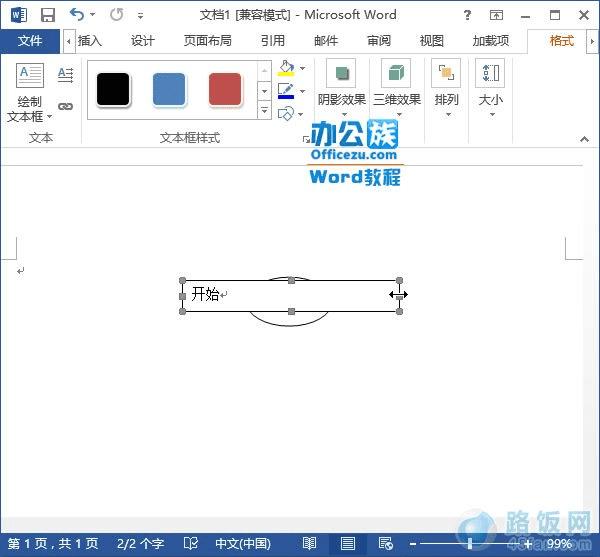
5、 在调整好文本框的大小和位置后,双击文本框可以切换到“文本框工具->格式”选项卡,我们在“文本框样式”栏中单击“形状轮廓”按钮,选择“无轮廓”,然后单击“形状填充”按钮,选择“无填充颜色”。
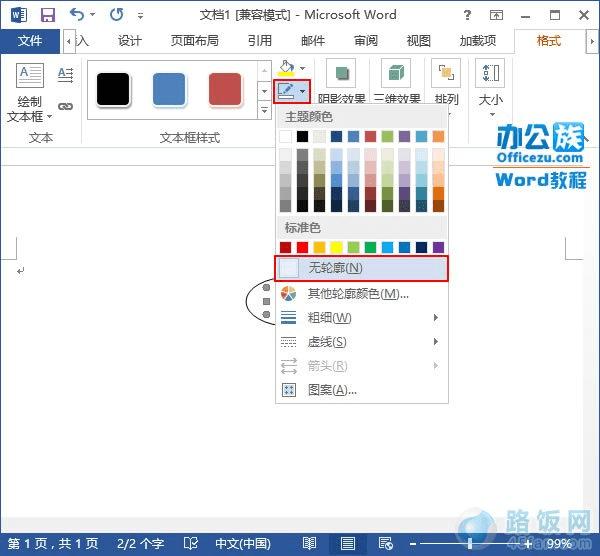
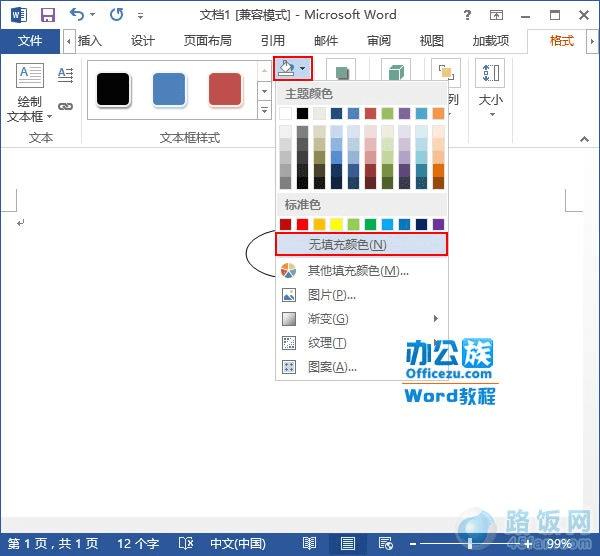
6、 现在,第一个控件已经完成,大家可以按照这种方法逐步画出自己的流程图。最终效果如下图。
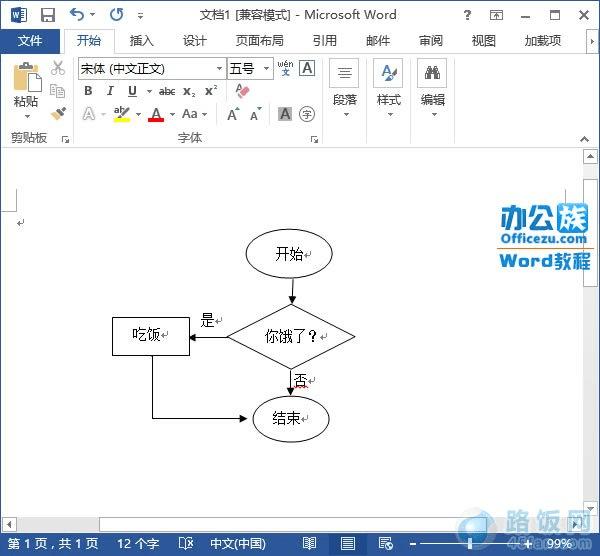
提示:大家在画图过程中需要的各种图形和线条,都可以在“插入”选项卡中“插图”组下的“形状”中进行选择。
本文地址:http://www.45fan.com/dnjc/8358.html
