如何对Excel2013的表格数据进行数据保护工作?下面,小编给大家介绍一下方法:
对整个表格进行保护
1、 首先,我们启动Excel2013,打开需要进行处理的表格,全选,单击菜单栏--开始--单元格--格式--保护工作表。
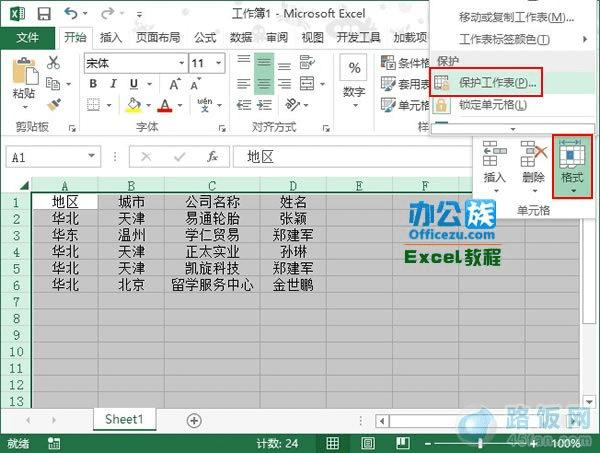
2、 弹出保护工作表对话框,设置取消保护时要用到的密码。
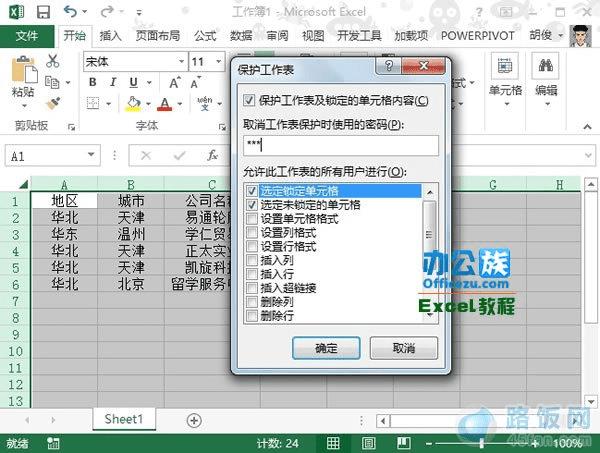
3、 为了确认安全性,系统一般都需要我们重复输入一次,保证2次输入一致。
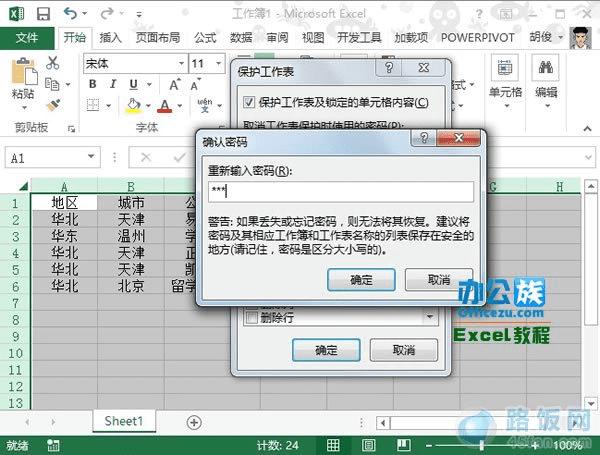
4、 OK,设置完毕,我们尝试在单元格进行输入,弹出对话框,必须撤销工作表保护方可进行。
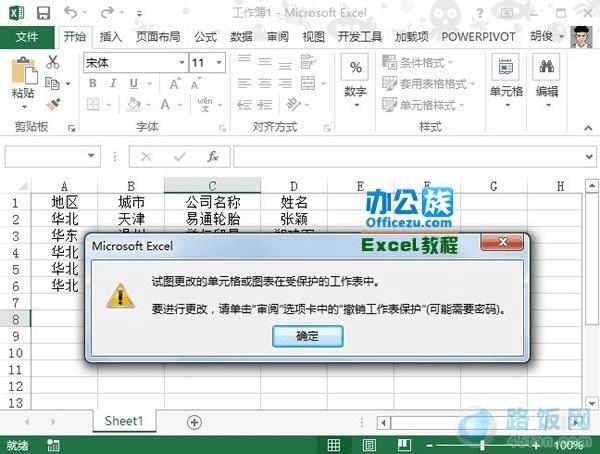
对工作表局部进行保护
1、 如果不想将整张表都进行保护,我们可以先选中A3:D3区域,点击锁定单元格。
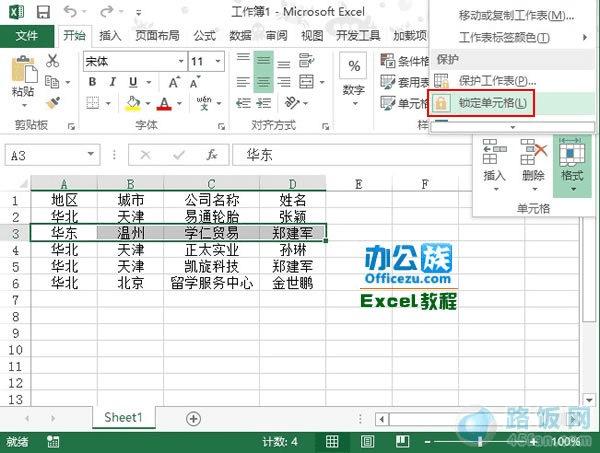
2、 跟上面的步骤类似,也是设置工作表撤销保护时需要的密码。
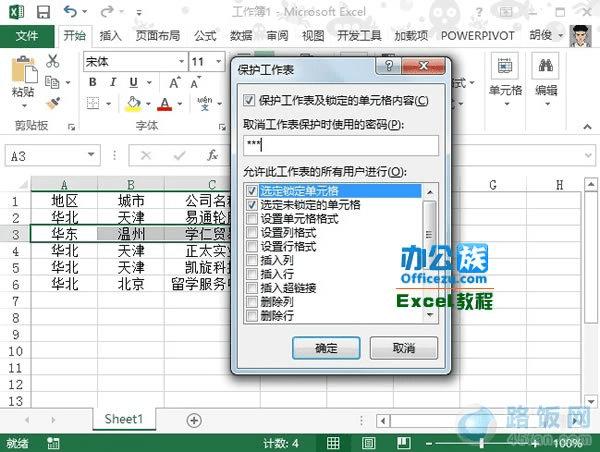
3、 重复键入一次之后,成功,我们在其他地方尝试输入,也是不能的,必须撤销保护。然而在锁定的部分却是可以输入,如下图所示。
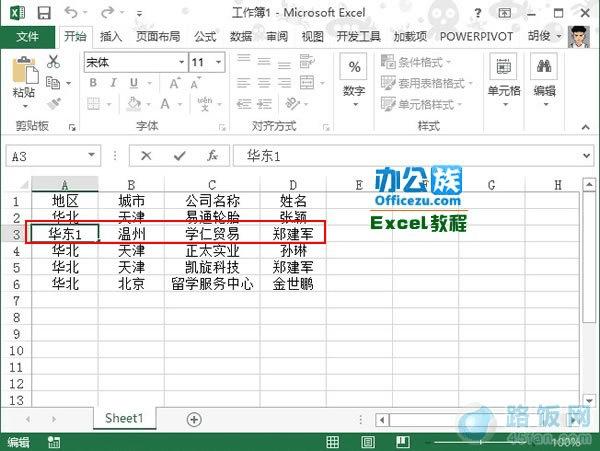
本文地址:http://www.45fan.com/dnjc/8398.html
