Excel2013中制作目标线柱形图表的操作教程
1、 启动Excel2013,圈中数据区域,单击菜单栏--插入--柱形图,选择二维柱形图中的簇状柱形图。

2、 鼠标选中蓝色的柱形,单击格式选项卡下的更改图标按钮。
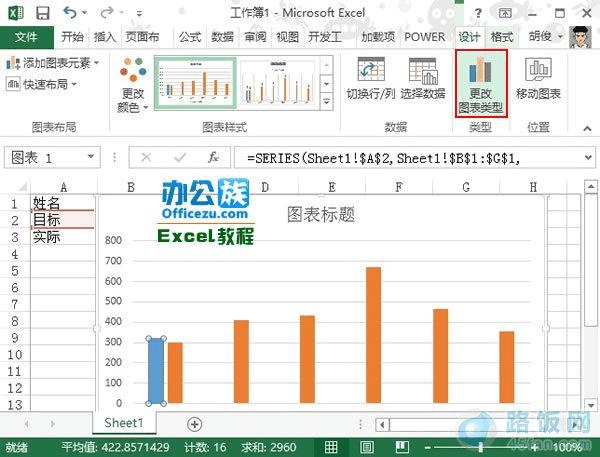
3、 弹出更改图标对话框,将系列名称为目标的改为散点图,勾选次坐标轴,确定。
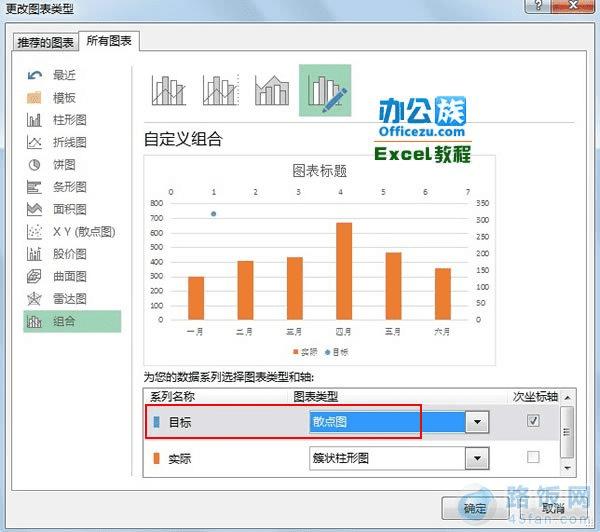
4、 然后选中这个小点,点击添加图标元素--数据标签,选择在上方。
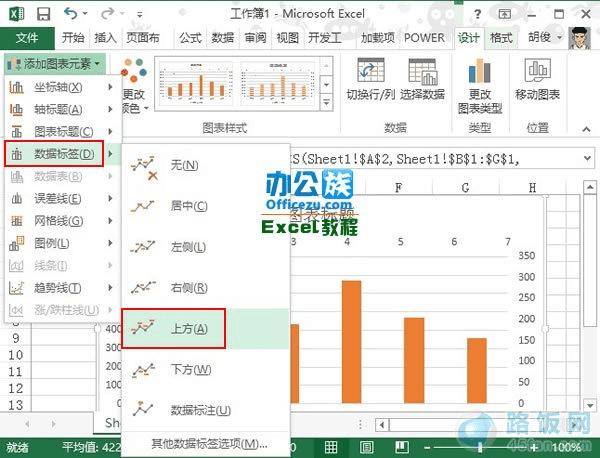
5、 双击,弹出设置数据标签格式窗格,勾选系列名称。
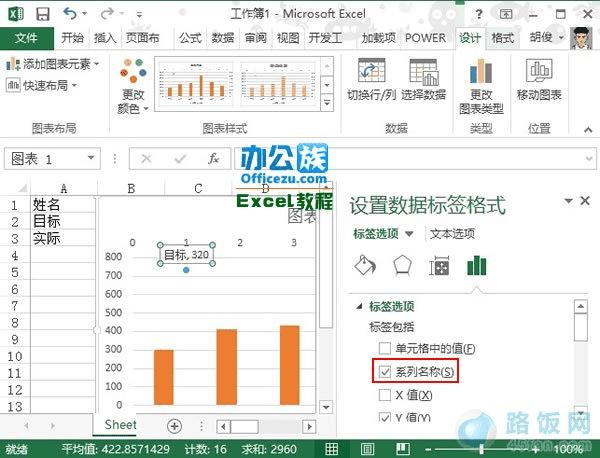
6、 然后继续添加图表元素,选择误差线,标准误差。
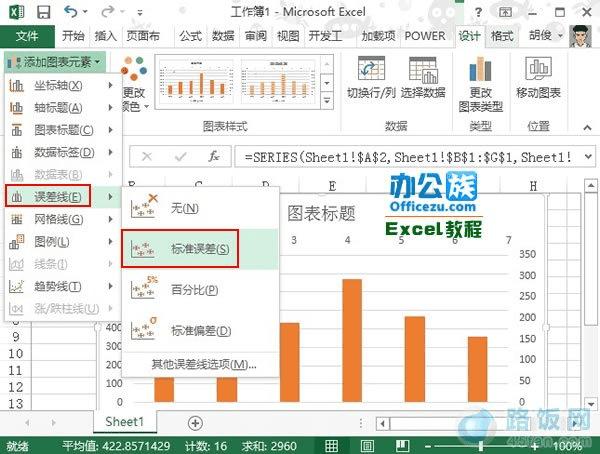
7、 双击误差线,弹出设置误差线格式界面,下拉滚动条,勾选正偏差,无线端,勾选固定值,设置为5.
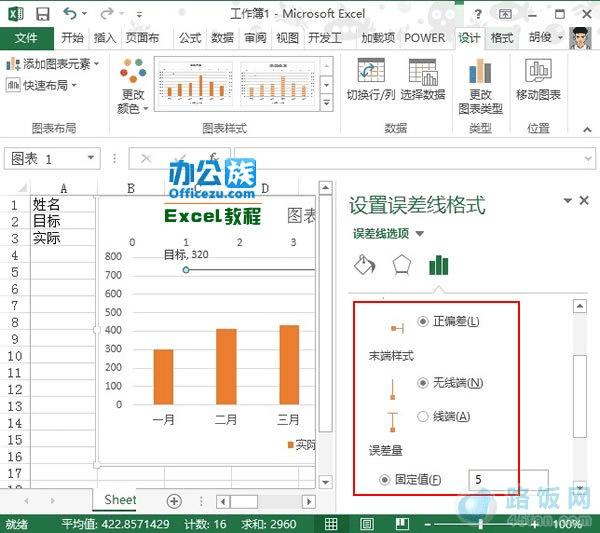
8、 再次双击误差线,在设置误差线格式窗格中,勾选实线。
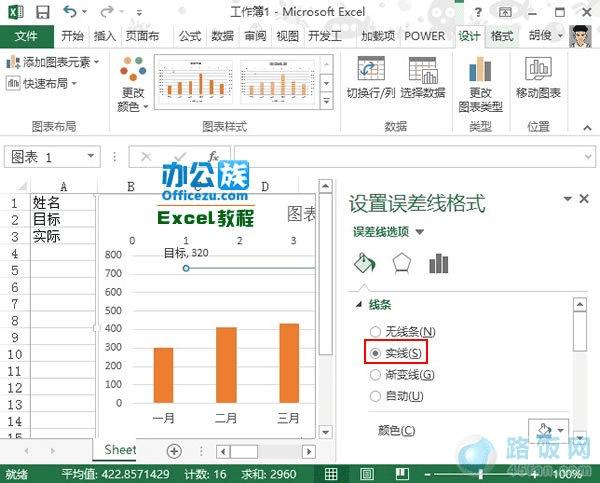
9、 下拉滚动条,宽度设置为1.5磅,短划线类型选为短划线,关闭窗格。
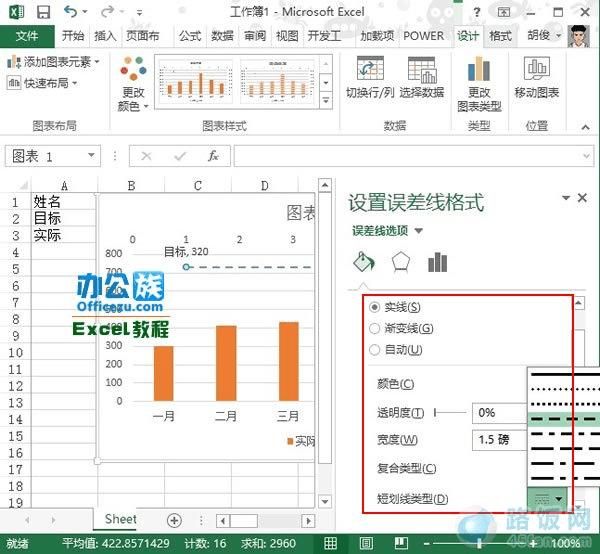
10、 在设置数据系列格式窗格中,将数据标记选项设置为无。
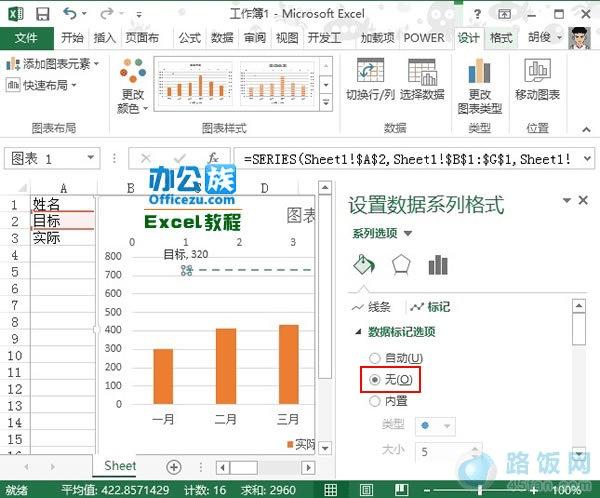
11、 最后删除一些不必要的,修改图表标题,目标柱形图就制作好了。
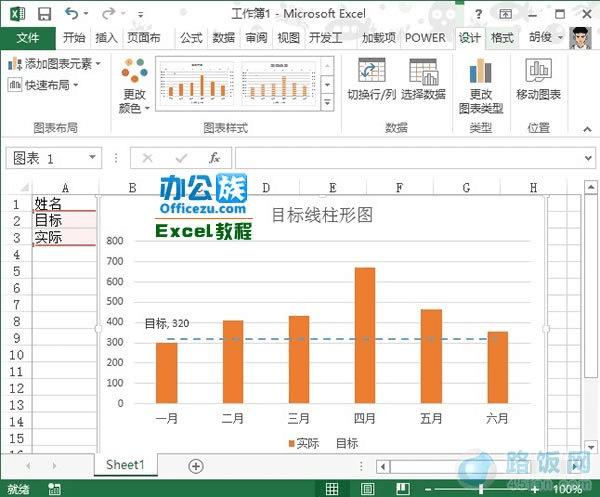
本文地址:http://www.45fan.com/dnjc/8419.html
