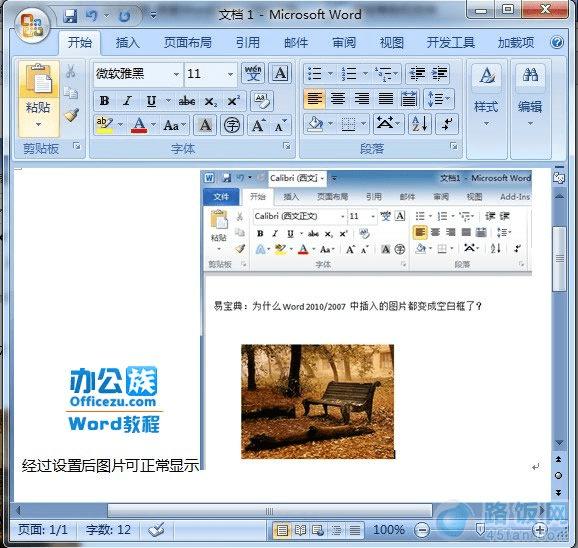隐藏Word文档图片空白框的操作教程
如下图所示,当图片插入Word文稿内发现只显示空白框却不显示图片,这让用户很郁闷。
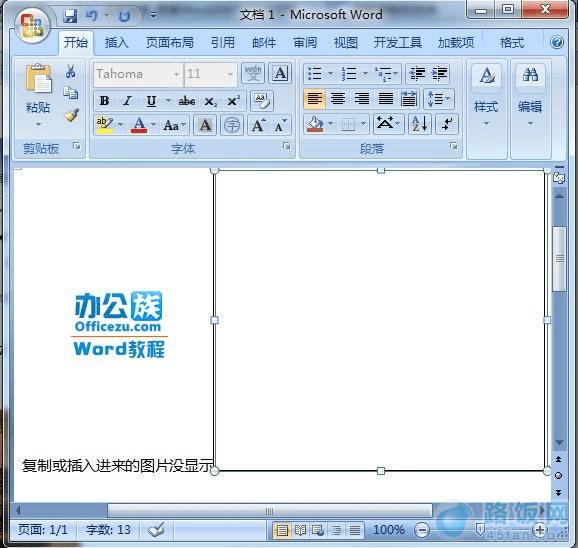
1、 单击MS Office按钮,依次选择“Word选项”。
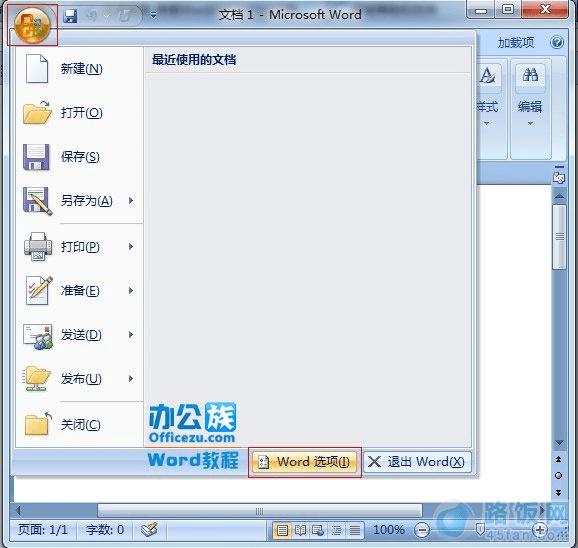
2、 在“Word选项”→“高级”→“显示文档内容”→把“显示图框勾掉”确定即可。
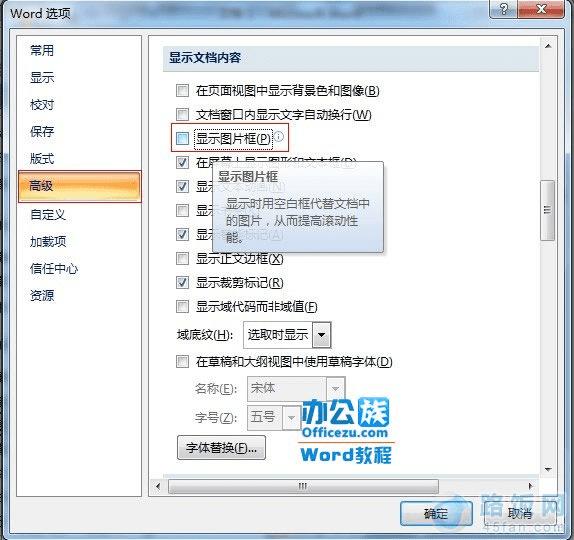
3、 然后在看文稿中插入的图片恢复了显示效果。
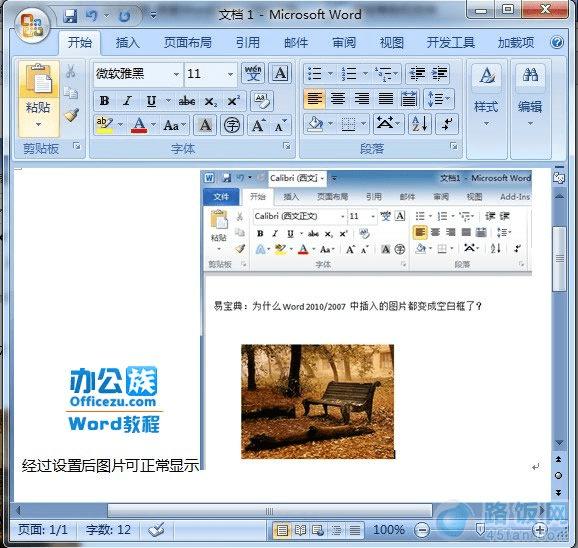
本文地址:http://www.45fan.com/dnjc/8424.html
隐藏Word文档图片空白框的操作教程
如下图所示,当图片插入Word文稿内发现只显示空白框却不显示图片,这让用户很郁闷。
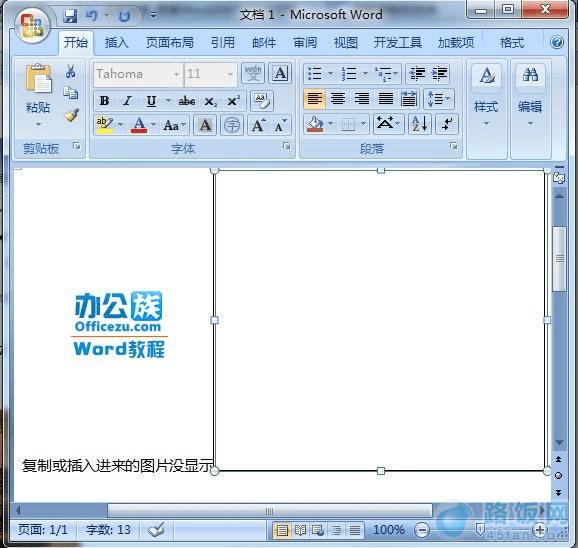
1、 单击MS Office按钮,依次选择“Word选项”。
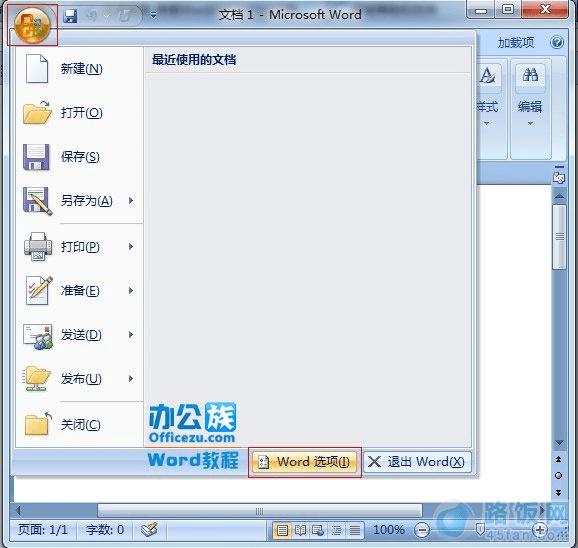
2、 在“Word选项”→“高级”→“显示文档内容”→把“显示图框勾掉”确定即可。
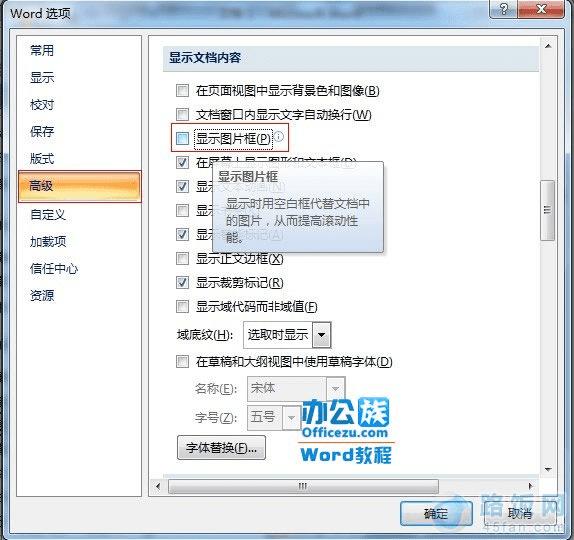
3、 然后在看文稿中插入的图片恢复了显示效果。