在ppt中给文字添加一个探照灯效果的方法
在日常使用ppt演示过程中,如果能添加一些特殊的效果,同样会给人留下深刻的印象,那么今天本人就用ppt制作文字的探照灯效果,同时分享制作的步骤和截图,希望 能给你带来惊喜。
1、启动PowerPoint2003,执行文件-新建命令,新建一个空白的文档。

2、在文本框中输入文字“祝百度经验越办越好”,设置字体为王羲之书法字体,字号为70.并调整其位置。

3、选择椭圆工具,按住shift键绘制一个正圆,双击该圆,弹出设置自选图形格式对话框,设置填充颜色为外红内容的的双色渐变,线条颜色为无,点击确定。

4、调整正圆的位置至文字左边,并且放置在幻灯片外部,选择正圆,执行幻灯片放映-自定义动画-动作路径-向右命令。

5、选择动作路径的红色箭头,按住鼠标左键向右拖动,直至一个合适的位置,最好到幻灯片的右边。

6、在自定义动画对话框中设置向右属性对话框,在计时选项卡中设置速度为10秒,重复选择直到下一次单击。

7、切换到效果选项卡中,勾选平稳开始,平稳结束以及水平翻转三个选项,点击确定按钮。

8、执行格式-背景命令,在弹出的背景对话框中设置背景颜色为黑色,点击确定按钮。

9、执行绘图-叠放次序-置于低层命令,将正圆的位置置于低层,当圆形运动的时候就看出文字来了。
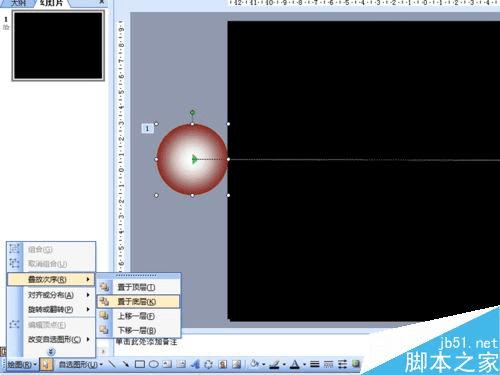
10、执行文件-另存为命令,在弹出的对话框中输入名称为“探照灯文字”,找一个合适的位置进行保存即可。
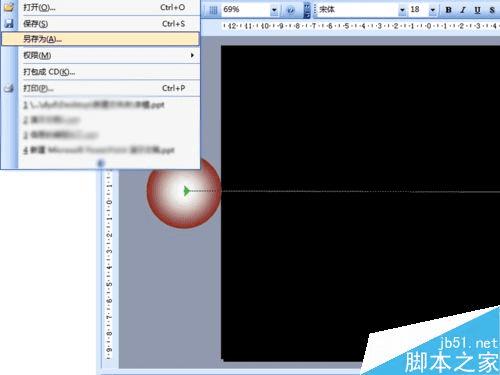
本文地址:http://www.45fan.com/dnjc/84488.html
