怎么样能够在Photoshop中调制出唯美的秋季霞光色花坛人物图片?
教程重点是天空部分的处理,因为原有的天空不规则,如果直接更换天空素材就不是很好看;需要增加天空部分的范围,控制好后再加上天空素材就会自然很多。原图

最终效果

1、打开原图素材大图,新建一个图层,把前景色设置为暗蓝色:#121739,然后用透明度为:10%的柔边画笔把路面及人物背后区域稍微涂暗一点,如下图。

<图1>
2、创建可选颜色调整图层,对黄、绿、黑进行调整,参数设置如图2 - 4,效果如图5。这一步给图片增加橙黄色,暗部增加蓝色。
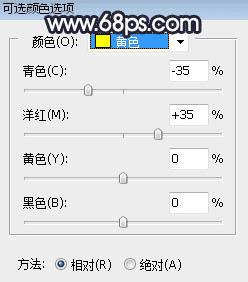
<图2>
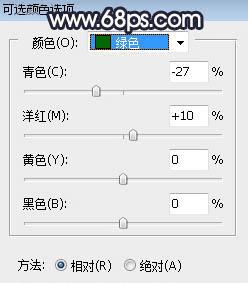
<图3>
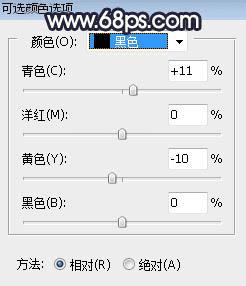
<图4>

<图5>
本文地址:http://www.45fan.com/dnjc/85598.html
