14、创建色相/饱和度调整图层,降低全图明度,参数设置如图26,确定后创建剪切蒙版,再把蒙版填充黑色,用柔边白色画笔把人物背光区域涂暗一点,如图27。
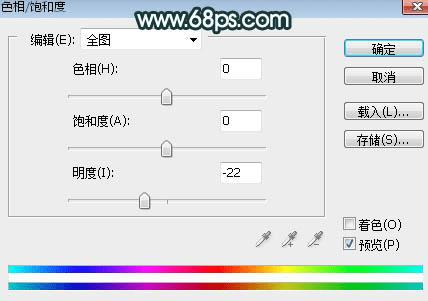
<图26>

<图27>
15、按住Ctrl + 鼠标左键点击当前图层蒙版缩略图载入选区,然后创建曲线调整图层,把RGB通道压暗一点,参数设置如图28,确定后创建剪切蒙版,效果如图29。
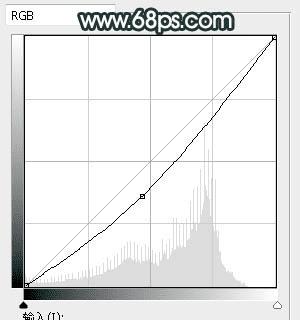
<图28>

<图29>
16、再创建曲线调整图层,对RGB,蓝通道进行调整,参数设置如图30,确定后创建剪切蒙版,效果如图31。这一步把人物部分压暗一点,并增加蓝色。
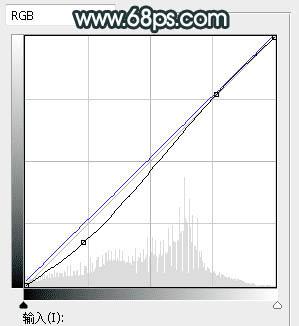
<图30>

<图31>
17、创建可选颜色调整图层,对白色进行调整,参数设置如图32,确定后创建剪切蒙版,效果如图33。这一步给人物高光区域增加淡蓝色。
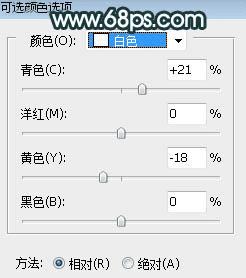
<图32>
本文地址:http://www.45fan.com/dnjc/86730.html
