在Excel中批量将?作表格式应用于所有工作表的方法
在工作表设置格式时,要对所有工作表一次性设置相同格式,我相信搭建基本上都是一个一个设置,今天小编为大家分享Excel批量将一个工作表格式应用于所有工作表的方法,一起去看看吧!
方法:
1、打开一个工作表
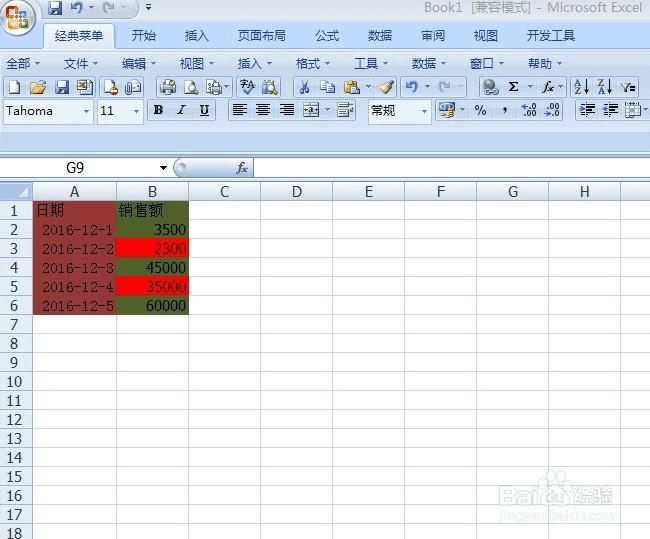
2、我们选择有数据的区域
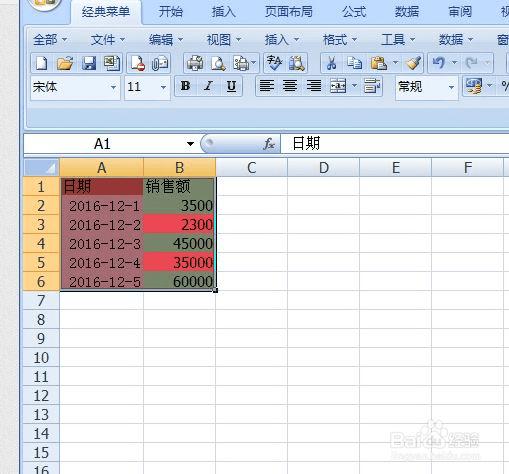
3、鼠标下移到工作表标签位置,单击鼠标右键弹出如图效果
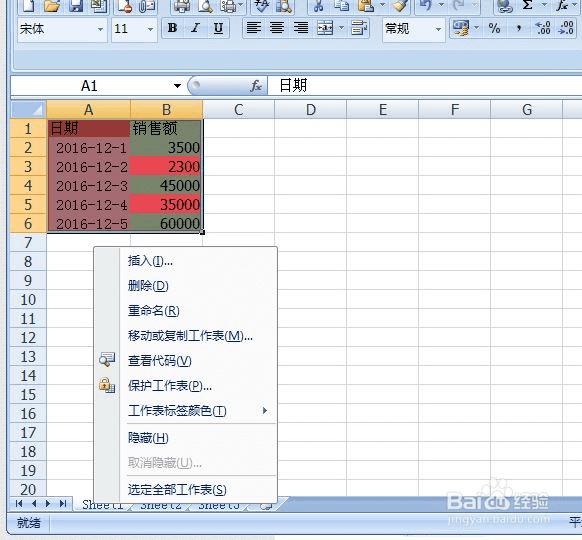
4、选择,选定全部工作表
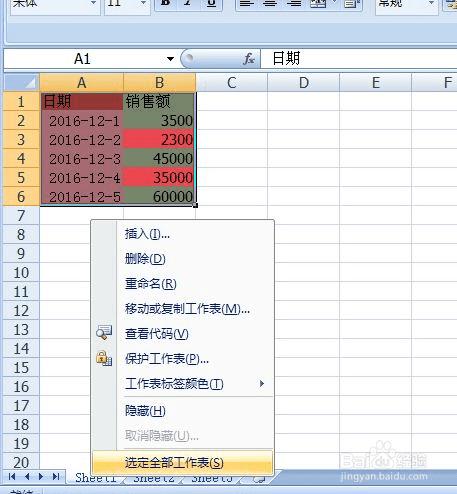
5、我们会发现3个工作表已经全部被选中
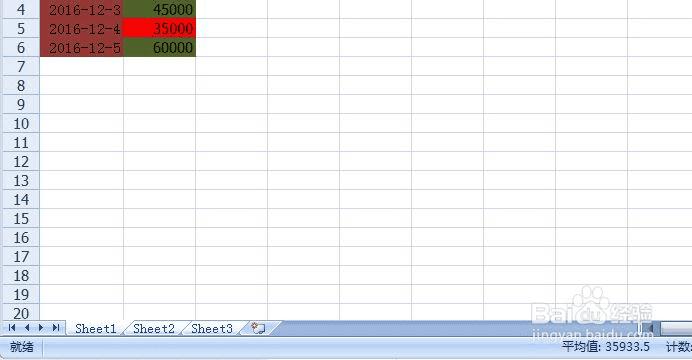
6、鼠标上移,在功能区选择开始选项卡
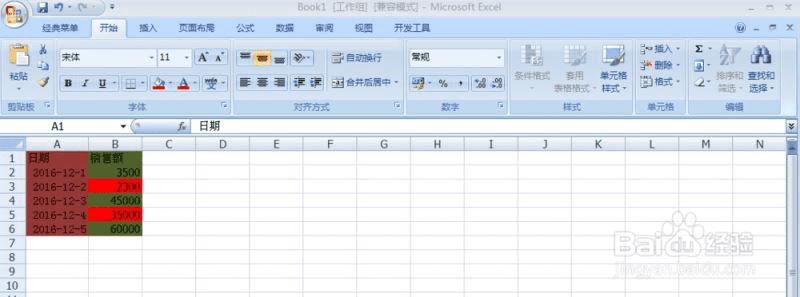
7、在编辑区选择,填充,弹出如图
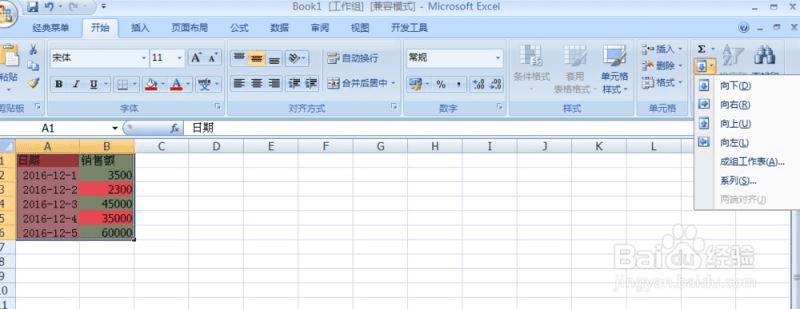
8、在新对话框中我选择成组工作表
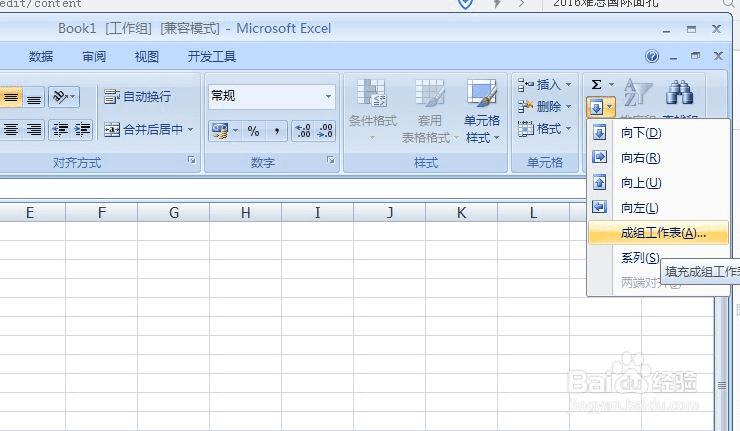
9、弹出新对框,我们选择格式

10、确定,我们的工作也就完成了
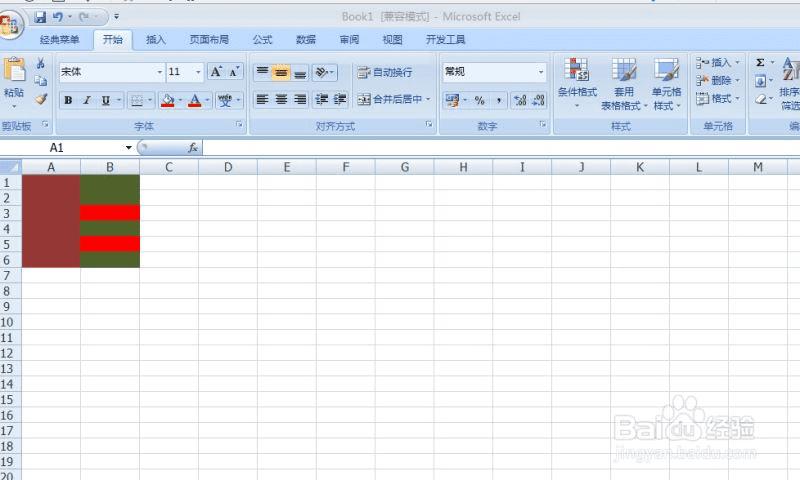
本文地址:http://www.45fan.com/dnjc/86775.html
