如何利用邮件合并Word?
想要做一个Word信息调查表,调查核对公司员工的基础信息,现有的素材仅仅是一个全公司员工的基础信息表格,根据这个Excel怎么才能实现快速摘录信息,分别制作成根据每一个人生成的Word信息调查表呢?
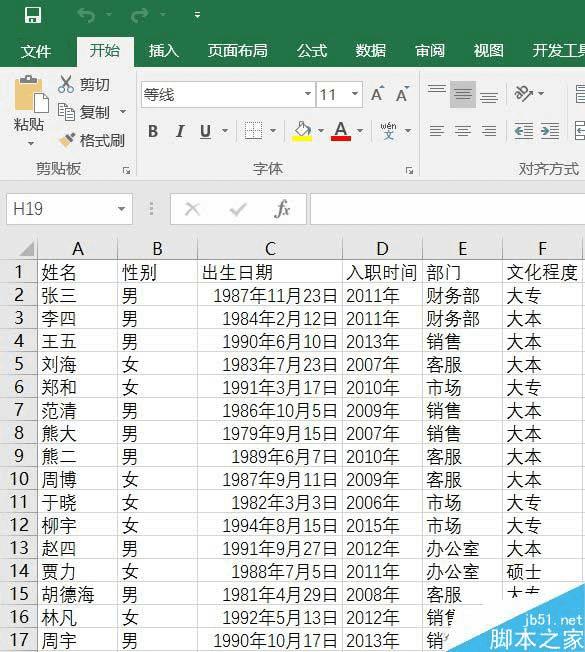
表格信息很简单,每个信息都需要手动录入?就不能把Excel的内容直接调用吗?
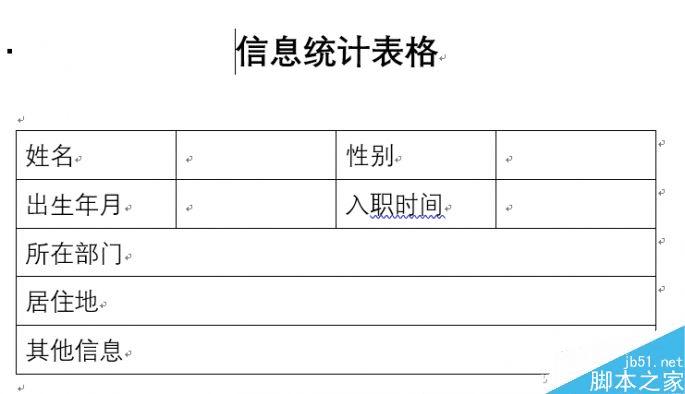
在Word中做成需要填写信息的基础表格,然后切换Word选项卡到“邮件”,点击“选择收件人—使用现有列表”。
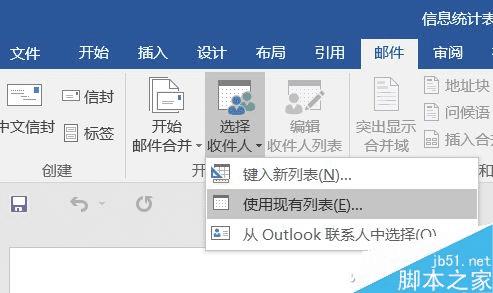
选取数据源对话框中选择你的Excel信息统计文件。
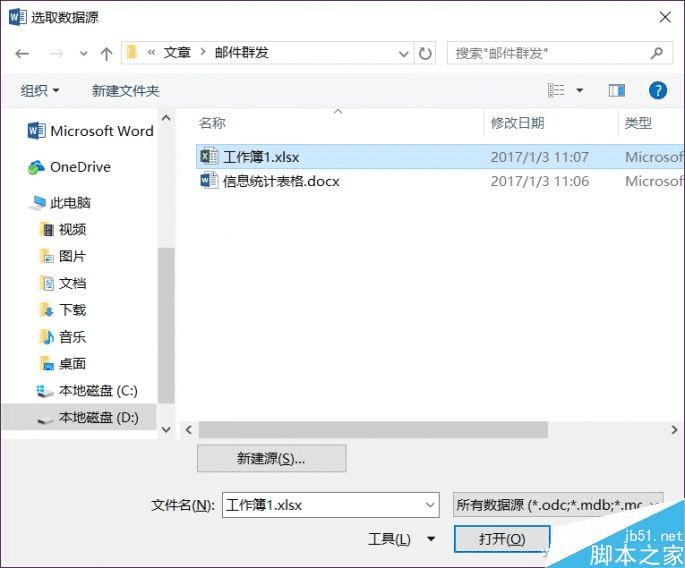
选择默认的表单,本例中为“Sheet1”。
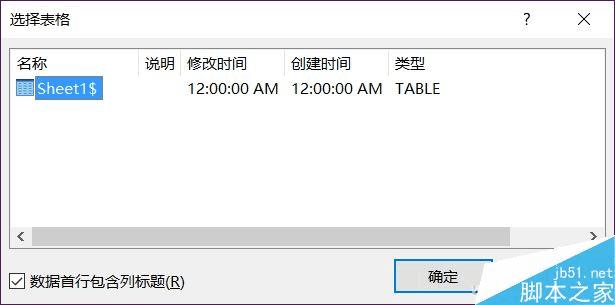
回到Word文档,切换选项卡到“视图”,单击“大纲视图”。
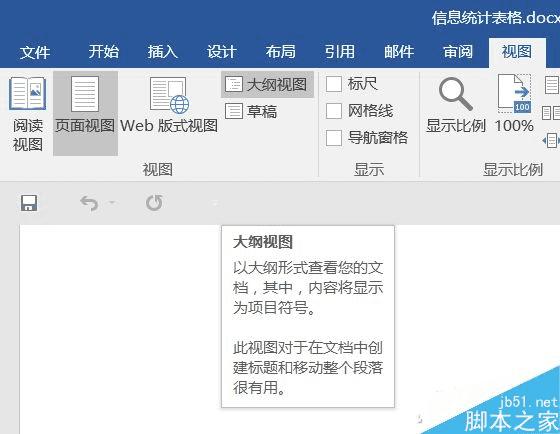
这时,圈选表格标题,在“大纲”选项卡中,选择“1级”。
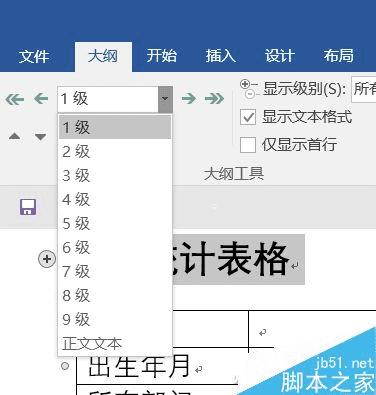
然后,继续切换选项卡到“邮件”,单击每一个Word表格中的空白项,并在“插入合并域”对话框选择相应的Excel数据项,如姓名、性别、性别、出生日期等,一一对应。
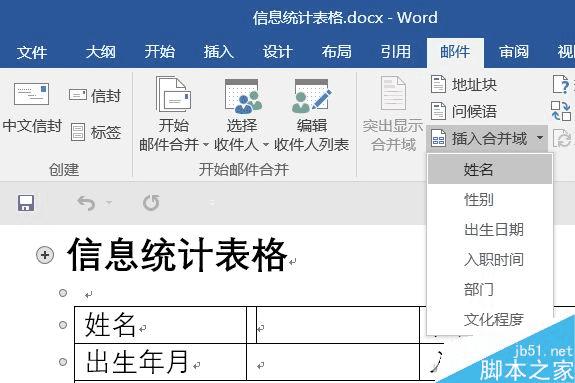
制作完成后,应该如图例中所示,每个空白表格都有标识内容如{MERGEFIELD姓名}等等。
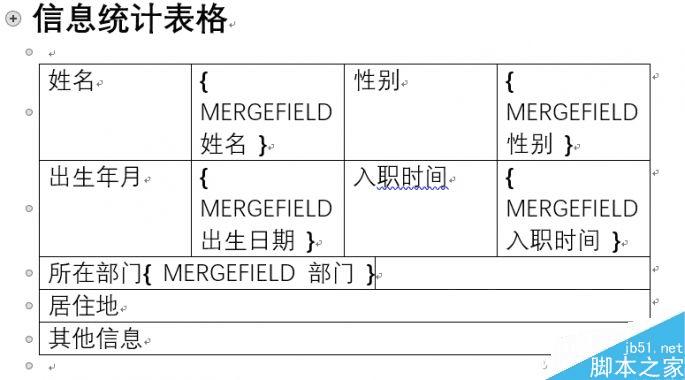
不用理会这些,继续操作,点击“邮件”选项卡中的“完成并合并”中的“编辑单个文档”,选择默认的“全部”点击确定。
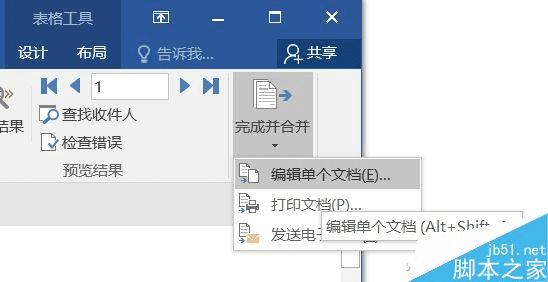
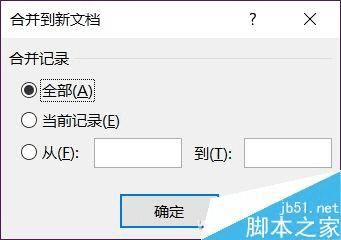
这时候,Word文档已经自动完成填充,生成与Excel统计信息中对应的姓名表格统计信息,并且变成了一个独立的“信函1”文档。但是这样都是合并在同一个Word文档下,要分发给每个人不仅要继续调整Word文档,还需要打印后再手工裁切,非常麻烦。这就需要最后一个步骤了——按下Ctrl+A全选内容,切换到“大纲”选项卡然后点击“显示文档—创建”,然后点击保存,系统就会自动将其拆分成对应人数数量的Word文档,这样再依次打印就可以了。
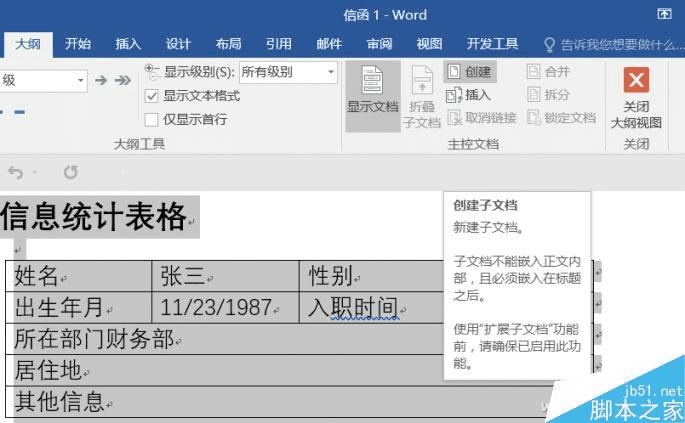
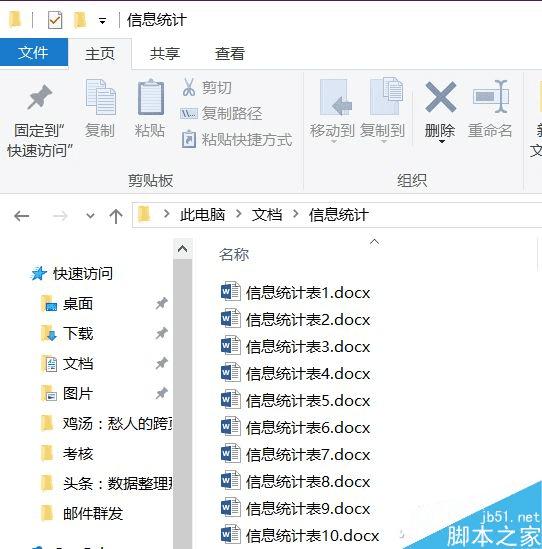
本文地址:http://www.45fan.com/dnjc/86788.html
