使用CorelDRAW绘制等腰梯形的教程
CorelDRAW中如何画出梯形你知道么?其实CorelDRAW软件将大量的基本图案集中在预定义形状工具组中,在这里您可以快速绘制常见图形,包括梯形和平行四边形。并且修改其外观的轮廓,在形状里面或外面添加文本。本文一起来看看CDR中绘制梯形的多种方法。
等腰梯形
1. 首先,在CDR基本形状工具里面就有现成的梯形。点击多边形工具组展开其他工具,选择“基本形状工具”,属性栏中会显示相关选项,单击“完美形状”挑选器按钮,然后从列表中选择第二个梯形。
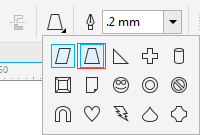
2. 在页面中按下鼠标左键并拖动,松开鼠标后可绘制出梯形形状。
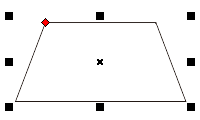
3. 我们看到绘制出来的图形轮廓上有一个红色控制点,移动这个控制点,可以改变图形的外形。
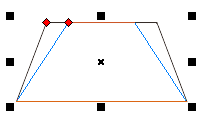
除了梯形外的其他图形您也可以在预定义形状工具组里面找到,比如一些箭头、流程图等。
方法二:添加透视。
1. 先画出一个矩形,然后执行“效果>添加透视”命令。
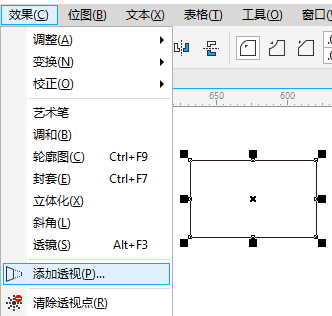
2. 同时按住Ctrl+Shift键向内拖动节点,就可以直接拉出一个等腰梯形了。
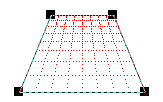
方法三:再或者,先画出一个直角梯形,然后水平镜像复制一份,最后将两图形合并一样可以实现。
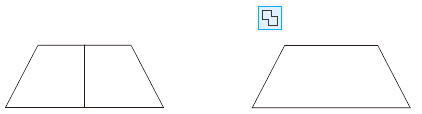
直角梯形
1. 使用“矩形工具”先绘制出一个矩形,鼠标右键“转换为曲线”,快捷键“Ctrl+Q”。
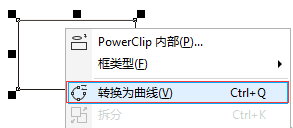
2. 使用“形状工具”选中一个节点,按住Ctrl键向里拖动(按住Ctrl键是为了拖动的时候能够平行或垂直),这样一个直角梯形就出来了。
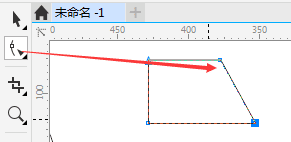
普通梯形
普通梯形和直角梯形思路一样,先将图形转曲,再用“形状工具”任意调整节点。
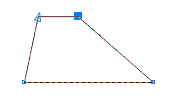
以上就是CorelDRAW绘制等腰梯形的多种方法介绍,操作很简单的,大家学会了吗?希望能对大家有所帮助!
本文地址:http://www.45fan.com/dnjc/87083.html
