分栏word文档中进行分栏的方法步骤
在日常生活中我们经常用到WPS进行文档的编辑,其中为了节约纸张我们经常会用到分栏这个功能,今天就教给大家怎么使用这个功能。
1、今天我们就用WPS来进行演示吧,其实别的办公软件都是一样的。我们首先打开我们需要编辑的文档

2、打开了,现在我们看到的是没有经过编辑的文档。

3、我们用过办公软件的都知道想要对一篇文档进行排版的时候一定要先选定需要排版的文字。
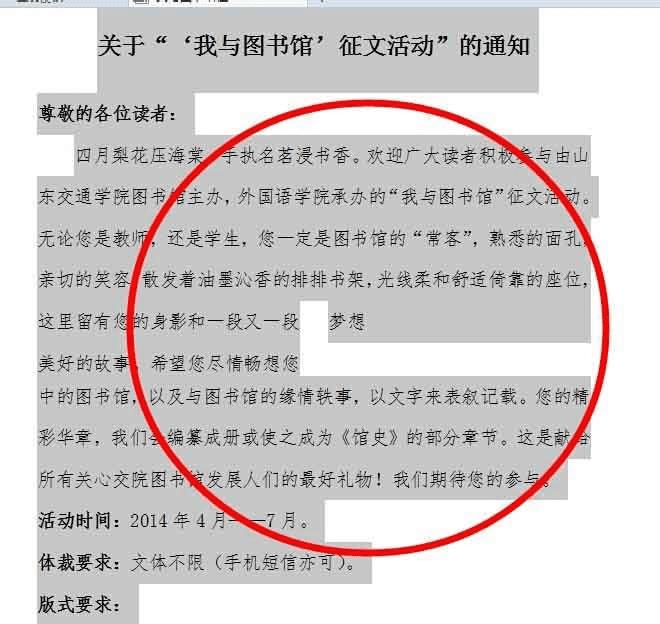
4、好了,我们已经选择好我们需要分栏的文档了。然后我们去工具栏里面去找到“页面布局”——“分栏”如下图所示
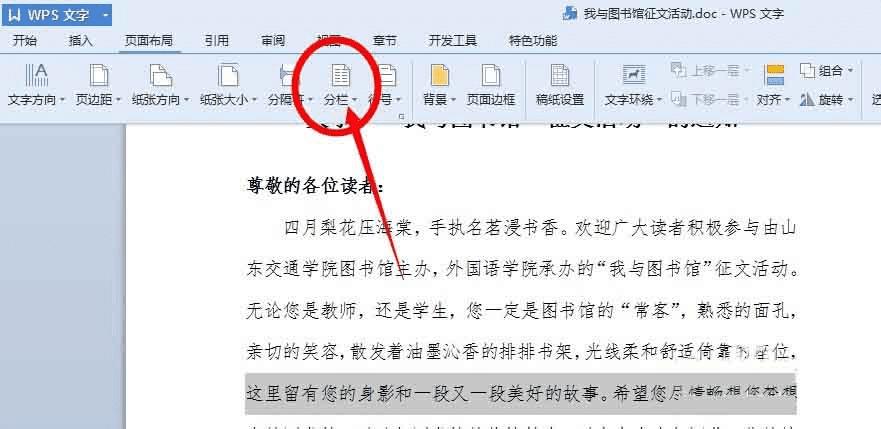
5、然后我们点击“分栏”之后出现的就是我们要选择分成的栏数。可以分成人任意多的栏数。我们在这里就分两栏吧
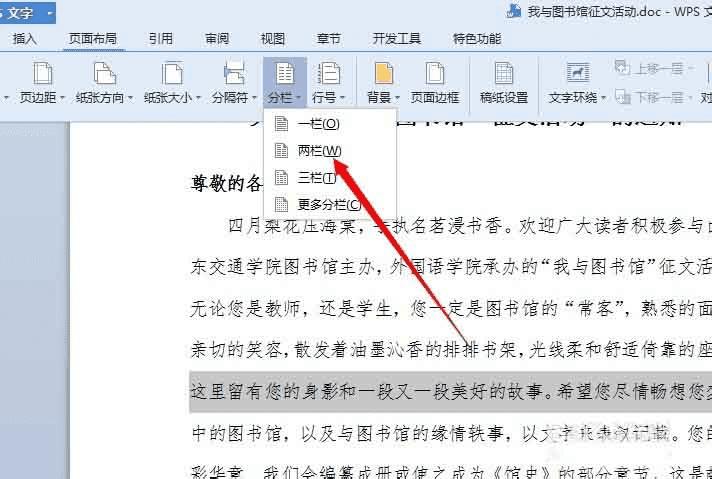
6、好了,下图已经分好了。红线是我自己加上的 为了好区分。
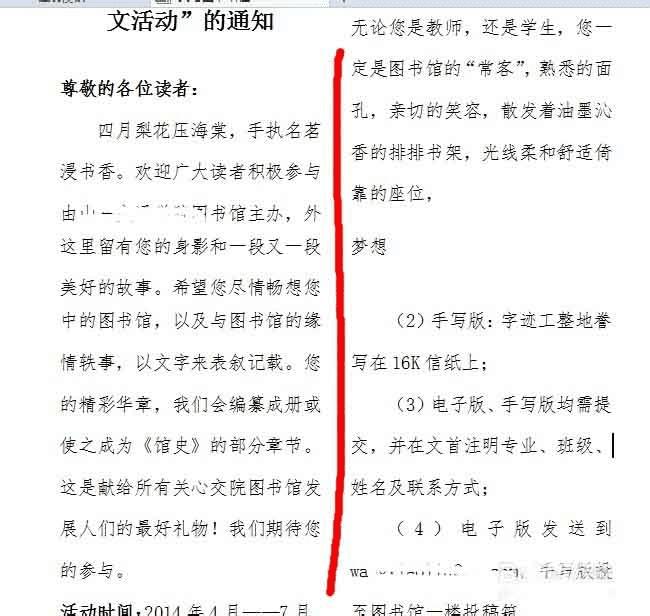
7、最后一步就是保存我们刚刚修改的文档。我们可以按ctrl+s进行保存,也可以 如下图所示点击左上角的 保存按钮。
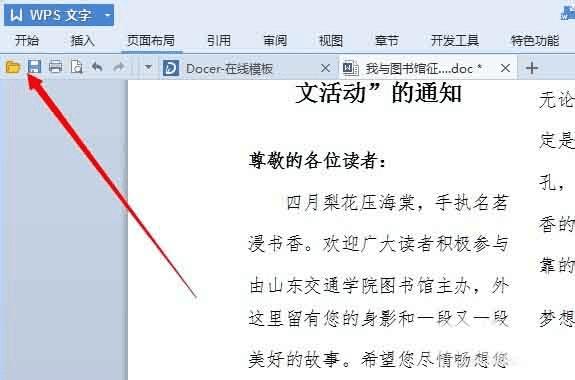
以上就是在word文档中怎么分栏方法介绍,操作很简单的,大家按照上面步骤进行操作即可,希望这篇文章能对大家有所帮助!
本文地址:http://www.45fan.com/dnjc/87453.html
