如何在word中利用条形码控件制作条形码?
条形码(barcode)是将宽度不等的多个黑条和空白,按照一定的编码规则排列,用以表达一组信息的图形标识符。常见的条形码是由反射率相差很大的黑条(简称条)和白条(简称空)排成的平行线图案。今天我们将通过word中的条形码控件来教大家如何制作条形码,一起来看看吧。
1、我们点击菜单栏中的“视图”菜单,选择“工具栏”命令,在打开的工具栏中,我们找到“控件工具栏”,确保“控件工具栏”前已打勾,说明控件工具栏在编辑区已经显示,如下图所示;勾选后我们可以在编辑区看到控件工具栏;
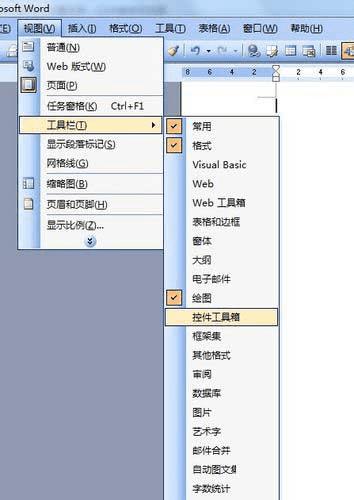
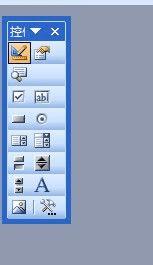
2、在“控件工具栏”中我们 找到右下角的“其它控件”按钮,如下图1,单击“其它控件”按钮,在下拉列表中找到“Microsoft Barcode 控件 9.0“;
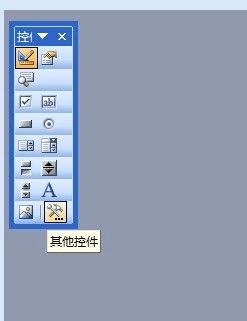
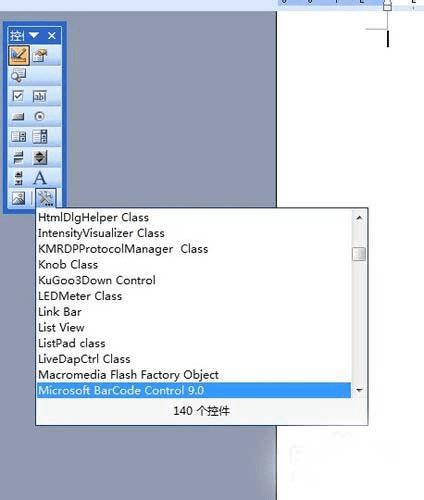
3、找到这个选项单击它,在页面的编辑区立即出现了一个条形码的图标, 如下图,这个图标是系统自动生成的, 我们要对条形码的样式,和条形码的信息进行设置或更改;
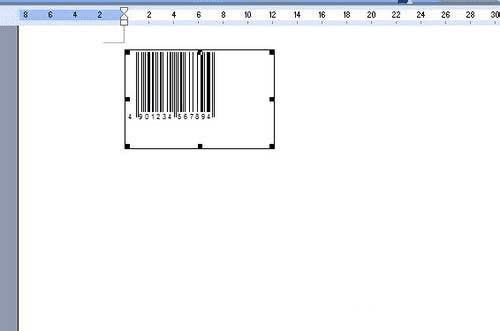
4、若要修改默认条形码的样式,条形码的颜色和线条的宽度等内容, 我们可以右击我们刚刚插入的条形码图标,从中找到属性选项;如下图;
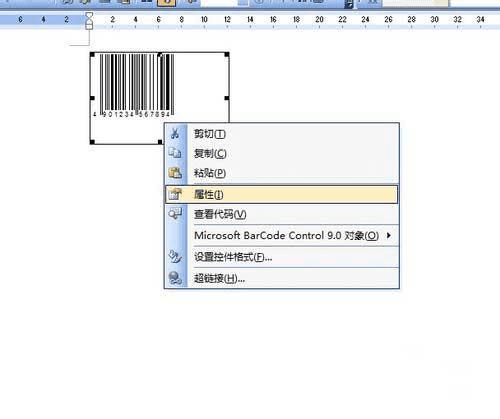
5、选择属性后,弹出属性对话框,如下图1,在属性对话框中,我们选择自定义选项,点击自定义选项右边的“... ”按钮,打开属性可视化编辑工具;如下图2 ;
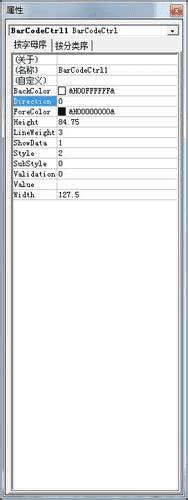

6、在常规选项卡, 我们可设置条形码的样式、子样式,有效性验证,线条宽度和方向, 我们可以通过下拉列表进行选择;在右边的“显示数据”复选框中勾选或去掉勾可以设置条形码中是否显示数据;

7、点击“颜色”选项卡,我们可以对条形码的颜色进行设置,从属性颜色样式中选择一种颜色后,我们再从右边的调色板中选择颜色;

8、设计好样式后,我们接下来就是设置条形码的数据了,我们可以按照我们商品或书目等的名称进行编号,保存在数据库中,当我们用条形码扫描机扫描时,数据库就可以自动识别我们的商品名称了。
9、我们点击属性对话框中的“value“选项,在右边的框中输入数据,输入框中默认的数据是空白,如我们输入“123456789 ”。
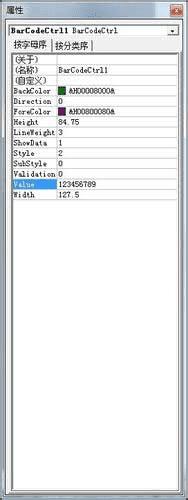
10、设置完成后,我们点击控件工具关闭按钮,退出控件设计模式;这样一个条形码就制作好了。我们点击“文件”-“保存”命令,保存我们制作好的条形码。
以上就是word利用条形码控件制作条形码方法介绍,操作很简单的,大家学会了吗?希望能对大家有所帮助!
本文地址:http://www.45fan.com/dnjc/88338.html
