在Excel表格中插入多张图片设置排列方式的技巧
excel表格中,如果一次插入多张图片后,该怎样设置对齐方式呢?下面就随小编一起去看看吧!
方法:
1、首先打开excel表格,【插入】-【图片】
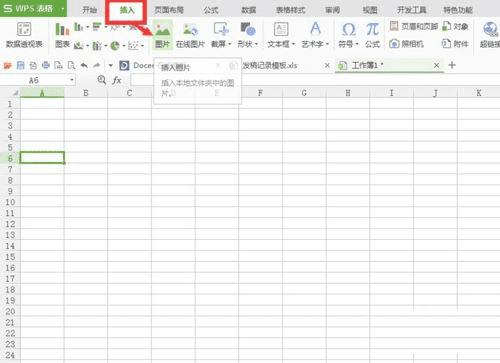
2、插入多张图片后,如下图,小编插入7张图为例
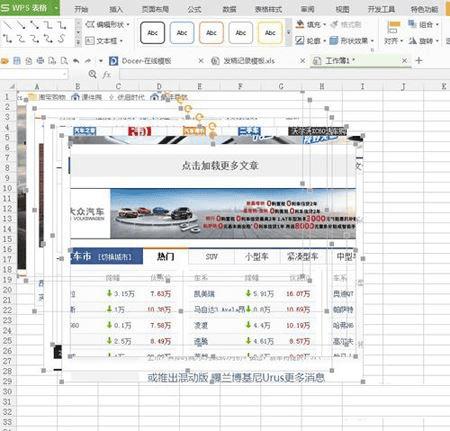
3、看最下面一张图片大致在多少行,如图,18行左右
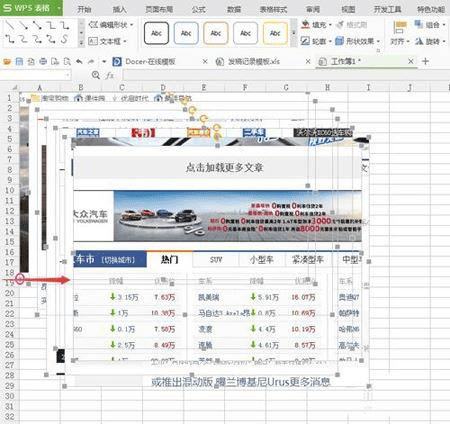
4、然后“ctrl+G”定位快捷键,选“对象”定位
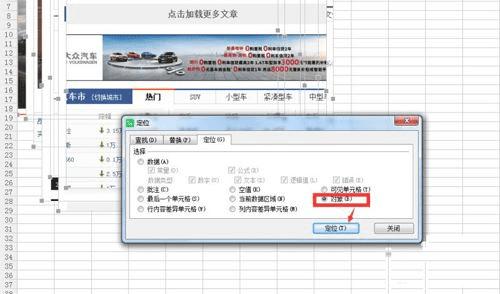
5、选择【绘图工具】-对齐-左对齐,如下图
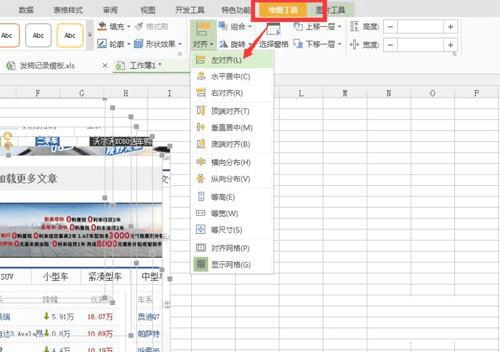
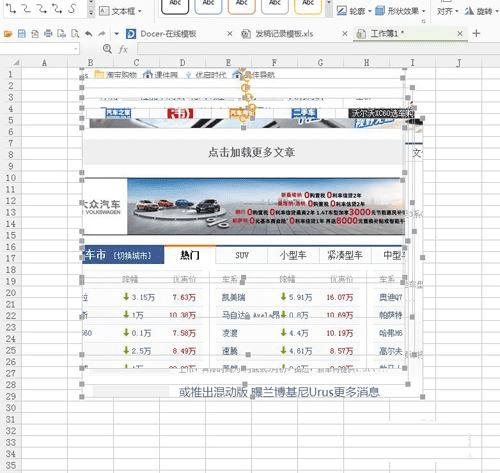
6、鼠标拖动至左侧位置,如下图
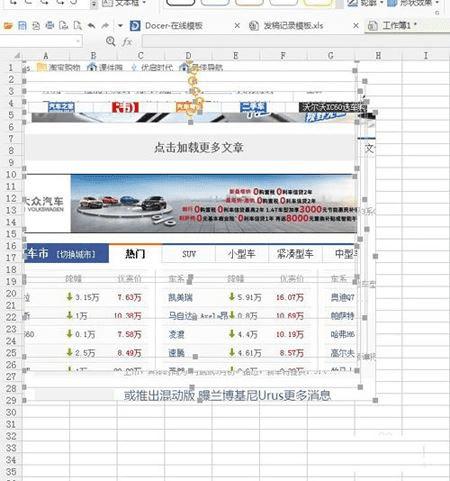
7、上面说到插入7张图,最底图大概在18行位置,所以18*7=126,把最上面的图往下拖至126行位置,如图
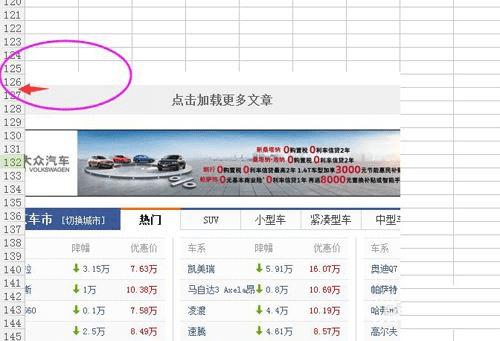
8、然后“ctrl+G”定位选择“对象”--“定位”
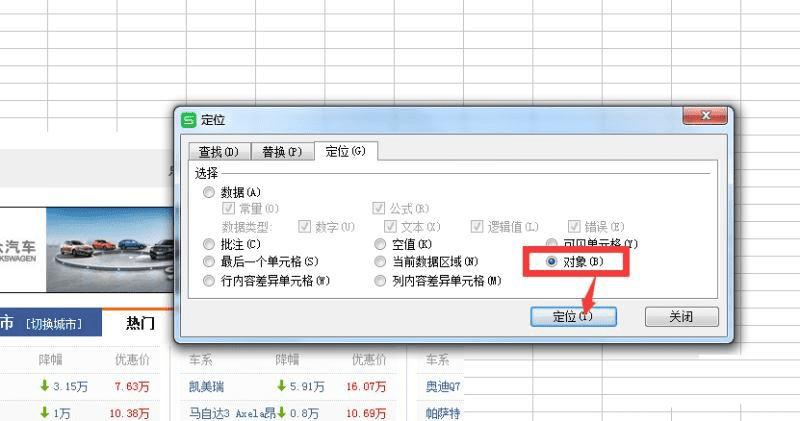
9、选择【绘图工具】--对齐--纵向分布
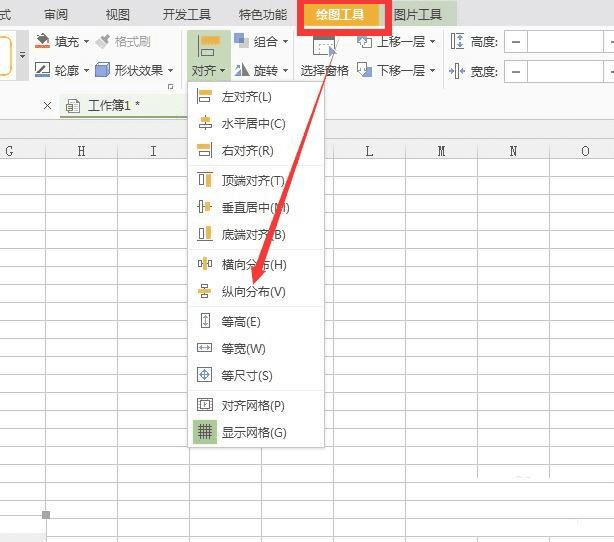
10、结果如图,每张图片均是左侧对齐分布排列
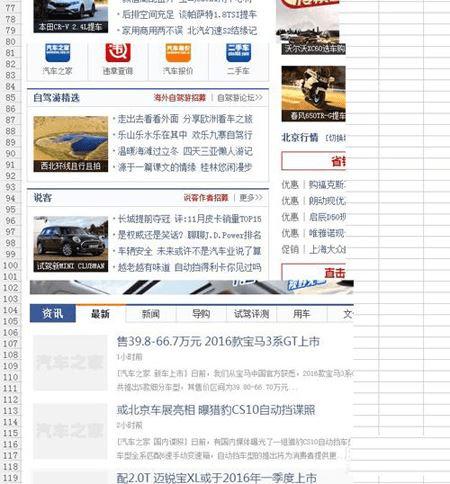
本文地址:http://www.45fan.com/dnjc/88388.html
