在ps中调制晨曦和逆光效果顾漫人物的方法
素材图片本身也是逆光拍摄,只是天空缺少霞光,整体不是很好;处理之前先把原来的天空换成霞光素材;然后把图片稍微压暗;再把人物部分压暗,局部增加一些高光,增加逆光效果即可。原图

最终效果

1、打开原图素材大图,按Ctrl + Alt + 2 调出高光选区,按Ctrl + Shift + I 反选得到暗部选区,然后创建曲线调整图层,对RGB,蓝通道进行调整,参数设置如图1,效果如图2。这一步把图片暗部区域压暗一点。
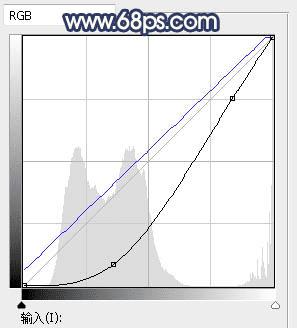
<图1>

<图2>
2、按Ctrl + J 把当前曲线调整图层复制一层,不透明度改为:30%,效果如下图。
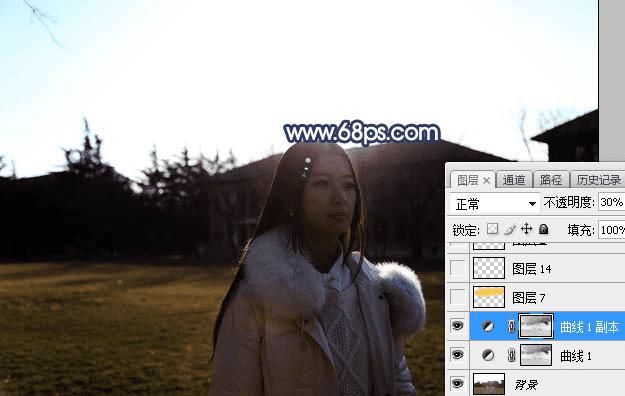
<图3>
3、新建一个图层,用套索工具勾出下图所示的选区,羽化50个像素后填充橙黄色:#FCC733,取消选区后把混合模式改为“柔光”,如下图。

<图4>
4、把背景图层复制一层,按Ctrl + Shift + ] 置顶,进入通道面板,把蓝色通道复制一层;按Ctrl + L 对蓝副本通道调整色阶,增加明暗对比,确定后用柔边黑色画笔把天空以外的区域涂黑,如下图。
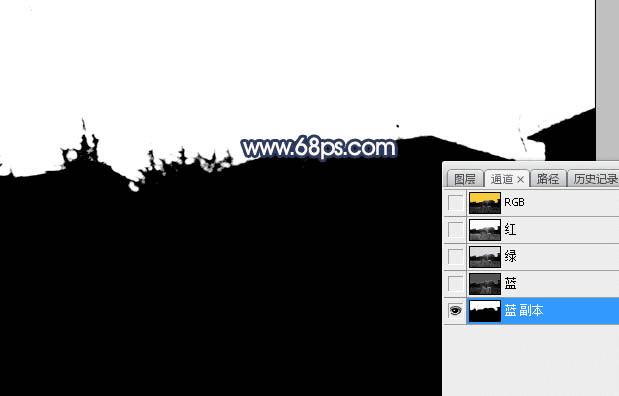
<图5>
本文地址:http://www.45fan.com/dnjc/88792.html
