使用微软Sculpt Ergonomic mouse的方法介绍
因为小编的手比较大,所以鼠标都是用的“大鼠”。之前一直用的是,Microsoft Optical Mouse100——一款有线光学滑鼠,用的也还顺手。不过长时间使用,手腕还是会不舒服。所以最近就入了微软Sculpt Ergonomic Mouse这款,人体工学设计的无线鼠标。(人送外号"大馒头"。)

一、开箱展示
1、外包装展示。整体还是很简洁大方的,白色楔形盖子,产品图片加上简单文字搭配。



2、开箱展示。楔形盖子打开方式还是蛮独特的,打开就能看到鼠标,说明书在鼠标下面格子里。

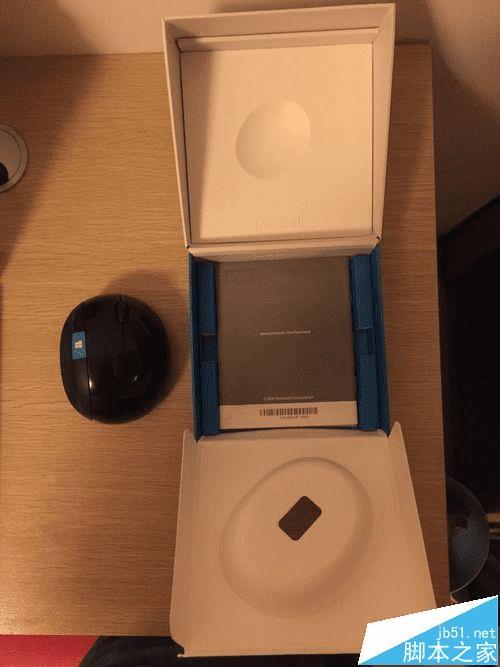
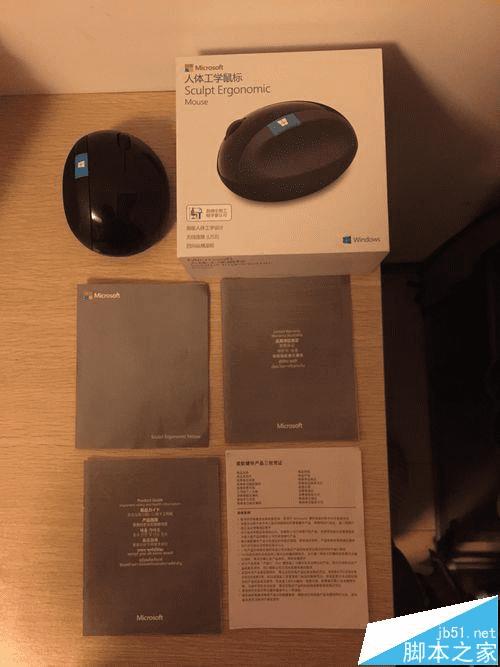
3、鼠标展示。来来来,拍个全家福。自带了两节5号电池。还有USB收发器。



二、使用准备
1、连接电脑前的准备。这部分其实很简单,很容易就摸索出来了。但有些设计很有意思,也需要注意:
1)鼠标底部的盖子,是有磁性的,开合很方便;
2)首次使用,需要取下绝缘片;
3)USB收发器,在电池仓旁边。



2、连接电脑。取出USB接收器,插入电脑。在win10/8/7上,我都试过,可以直接使用——6个主要按键都能正常使用。在win XP上,只能使用左右键,和中键。



3、鼠标开关。鼠标的开关在底部——拨上去是开,反之则关。建议是,不用的时候挂掉开关,能延长电池寿命。(反正我每次都忘了,24小时党。)

三、使用方法
1、人体工学设计。普通鼠标,都是按双手设计的。所以,在使用时,我们的手腕是平行于桌面的,很容易酸,长期下来还会“鼠标手”。具体握法,可以看看下面的官方图。
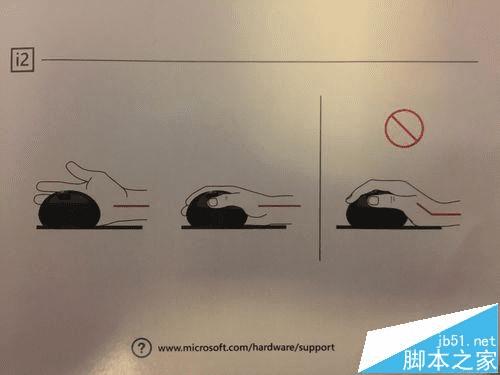


2、按键使用。基本的左、右、中键,就不用多说了,说说特殊按键:
1)这款鼠标带有Windows键,点按会调出“开始”菜单;
2)退回键,就在windows键下面一点,可以在浏览器和资源管理器中实现“退回”功能;
3)自定义功能,就需要下载官方的软件——Microsoft鼠标和键盘中心,下一部分我们详细介绍。


3、速度设置。不安装官方自定义软件,也能设置一些参数。这里以鼠标移动速度为例,简单介绍下。(因为,这款鼠标属于办公用的慢鼠标,默认鼠标速度偏慢,可以适当调整一下。
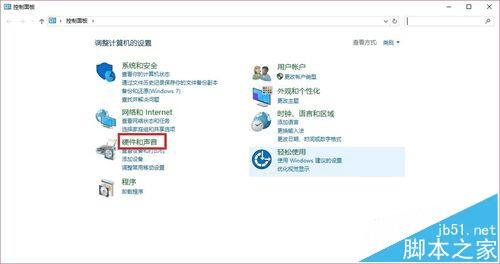
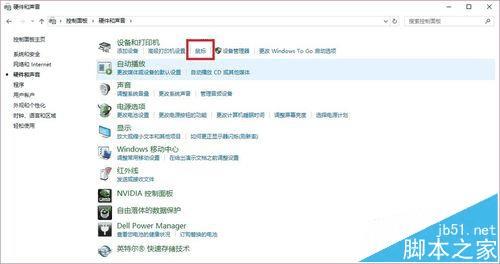
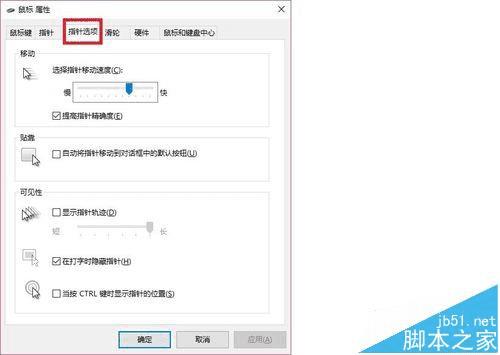
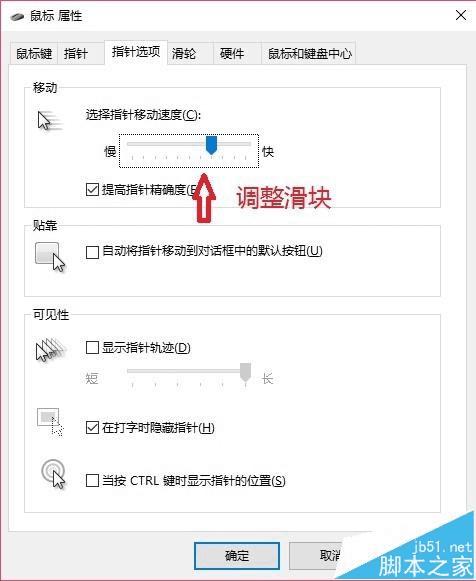
四、Microsoft鼠标和键盘中心介绍
1、下载Microsoft鼠标和键盘中心这里是官网地址,microsoft.com/hardware/downloads。说明书说软件有150M,实际下载只有42M。
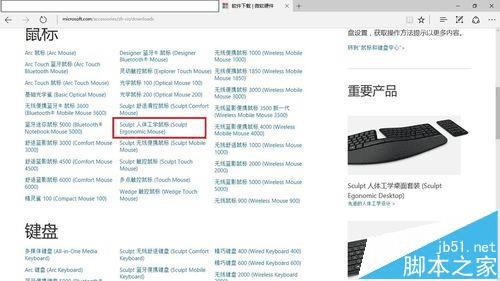
2、Microsoft鼠标和键盘中心欢迎页
打开软件后的欢迎页,比较简洁,不过还是很入眼的:
1)有“基本设置”和“应用程序的特定设置”两个标签页;
2)在“基本设置”标签页里,鼠标停留在右侧的汉字选项上时,左边的鼠标视图会相应改变;
3)在“应用程序的特定设置”标签页,可以单独设定针对某个应用程序的的鼠标操作(比如浏览器中,将滚轮按钮设置成,进行屏幕剪辑)。
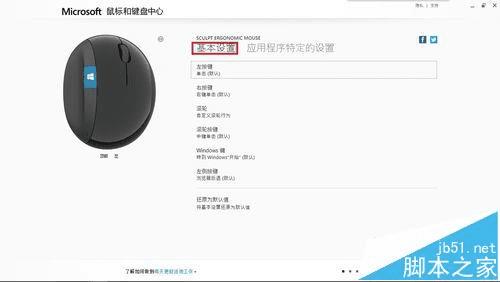
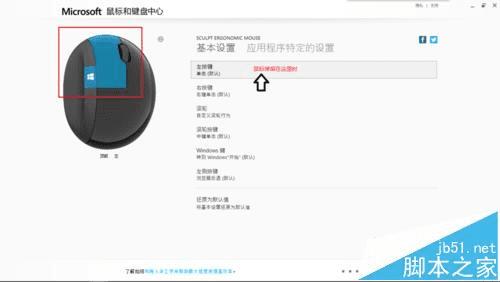
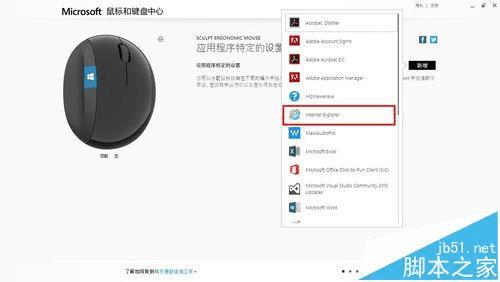
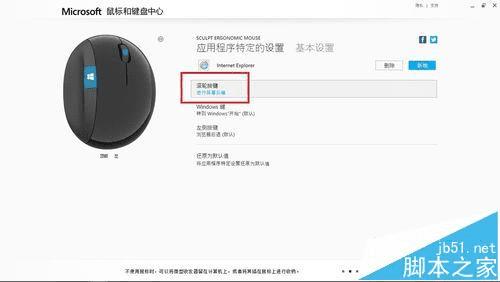
3、按键自定义
这里举几个例子:
1)滚轮设置,鼠标滚轮支持四向滚动,以及滚轮速度和加速滚动等设置;
2)按键自定义,我是将滚轮按键,设置成“打开任务”;(个人喜好,实用。)
3)滚轮按键,windows按键,尤其是左侧按键支持特殊命令,比如组合键设置和宏定义。
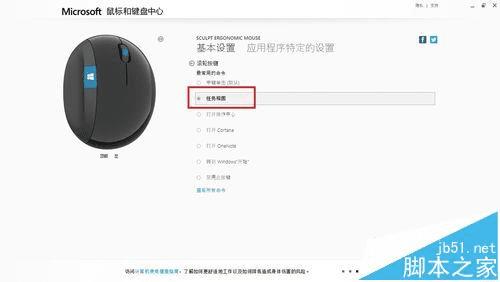
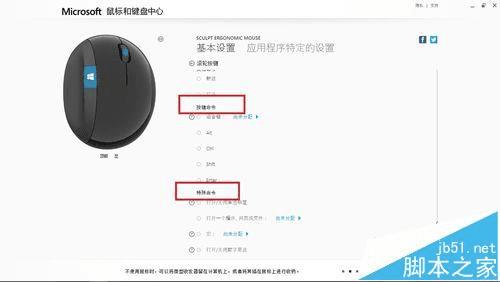
五、详细设置介绍
1、“最常用的命令”。以中键为例,可以选择“任务视图”,“操作中心”,“打开Cortana”等等。我选择了“任务视图”,相当于“Windows徽标+Tab”组合键的功能。
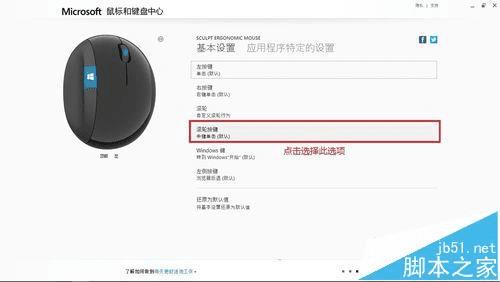
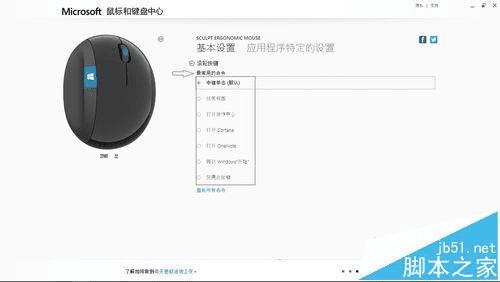
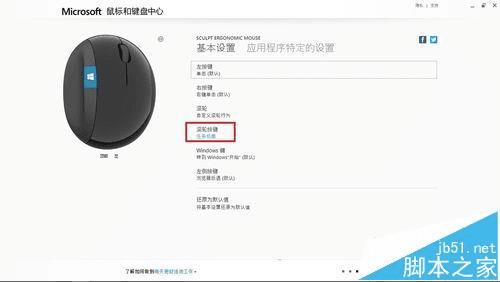
2、“查看所有命令”。以“windows”键为例,能选择更多自定义设置,比如“Windows命令”,包括“搜索”、“设备”、“设置”等等
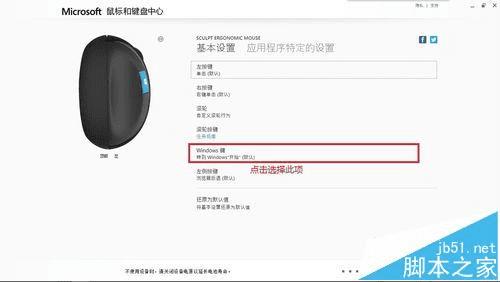
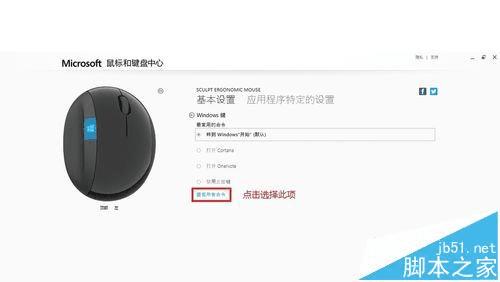
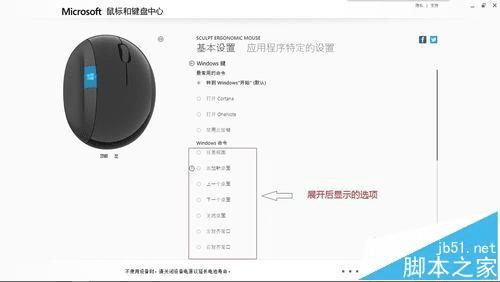
3、“组合键”。以左侧键为例,可以指定多种,键盘组合键,比如“Ctrl+C”,“Ctrl+V”,“Windows徽标+D”等等。
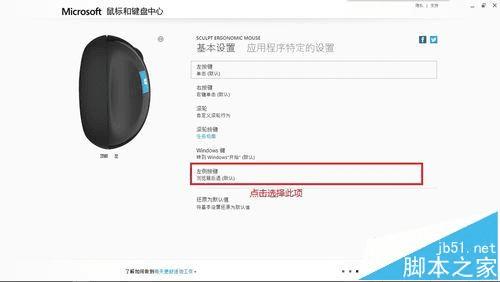
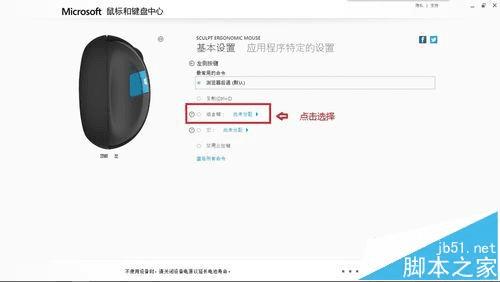
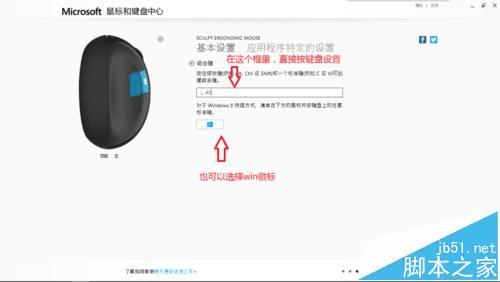
六、总结
总的来说这款,微软Sculpt Ergonomic Mouse无线滑鼠,安装方便,使用舒适。还支持按键自定义,办公使用的话是个很不错的选择。win XP就没办法自定义了哈。另外鼠标个头不小,不适合移动办公。
注意事项:
电池安装时注意,两颗电池都是正极朝上。
自定软件里,可以一键恢复默认设置。
本文地址:http://www.45fan.com/dnjc/89816.html
