在PS中利用两张图片合成佛光普照效果的技巧
Photoshop软件作为一款比较强大的修图软件,它在修图方面有着无可比拟的优势,这也是它能给我们创新一个神奇世界的优势之处。以下小编“林曌乐园”便为大家分享一下如何使用PS软件制作“佛光普照”效果,希望大家喜欢,且能帮到大家认识PS软件。

1、新建画布。打开Photoshop CS3软件,输入“Ctrl+N”命令或者【文件】-【新建】命令,新建一个800*600的画布,像素为72,背景为透明,如下图所示。
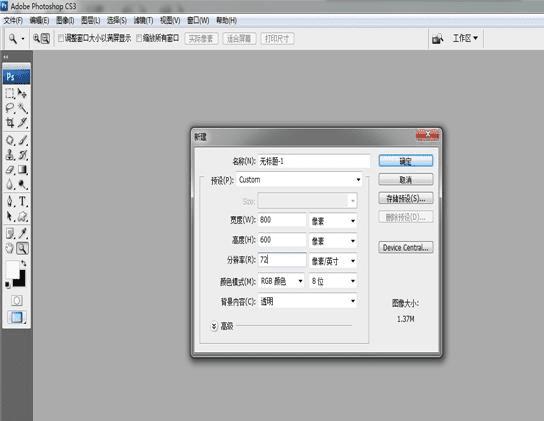
2、填充渐变。在当前透明背景画布中,选择左侧菜单栏中的“渐变工具”,并点击“点按可编辑渐变”,在弹出的对话框自行自定义一个渐变,且设置渐变为“左边黄色,右边橘黄”,模式设置为“线性渐变”;然后,在透明画布按住鼠标从上向下拉,填充线性渐变效果,如下图所示。
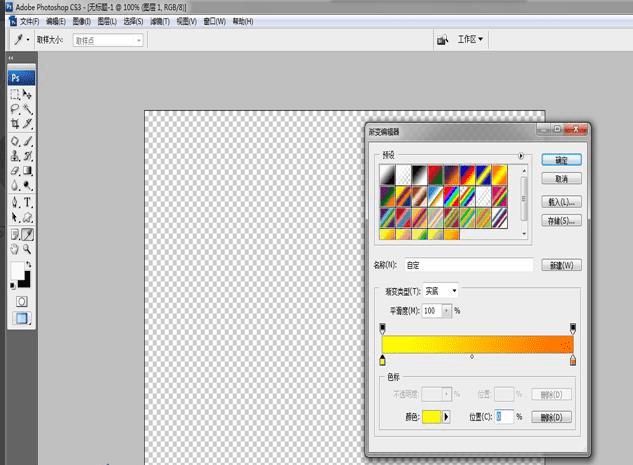
3、增加背景。我们可双击软件的中心点,打开一幅前期准备好的日出效果图片;然后,使用左侧的“移动工具”将日出图片移动至渐变图层,输入“Ctrl+T”自由变换命令,调整日出照图片位置,使其覆盖渐变图层的下半部分,如下图所示。
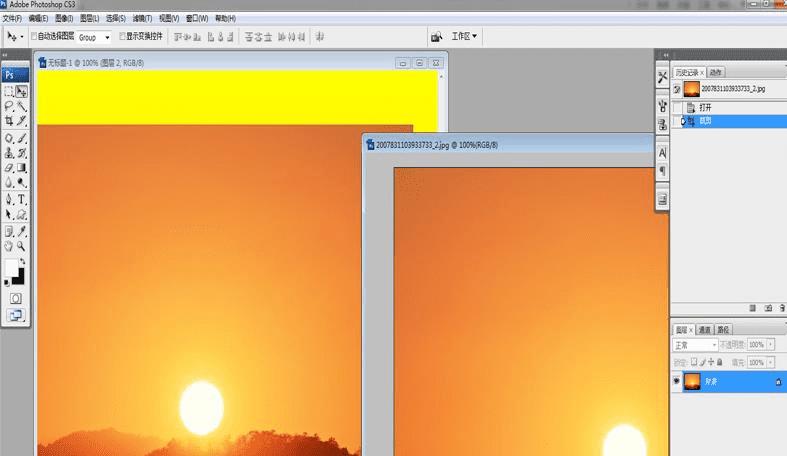
4、使用柔光效果。当我们调整好日出照片后,我们可输入“Enter”键确定,并将当前“正常”模式设置为“柔光”模式,值得注意是两幅图片之间如果有线条,可使用“橡皮擦工具”使其自然过度,如下图所示。
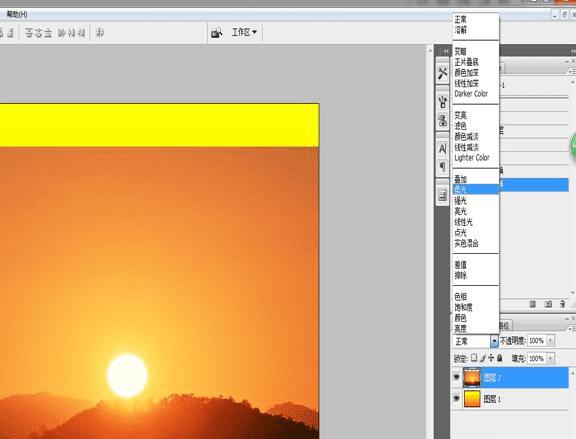
5、增加佛像。我们可另外打开一个前期准备好的佛像,并使用“魔棒工具”选取佛像,然后再使用“移动工具”将佛像移动至前期制作的背景当中,输入“Ctrl+T”命令调整佛像的大孝位置,紧接使用“橡皮擦工具”将佛像的底座涂擦,使其与背景柔和过度,如下图所示。
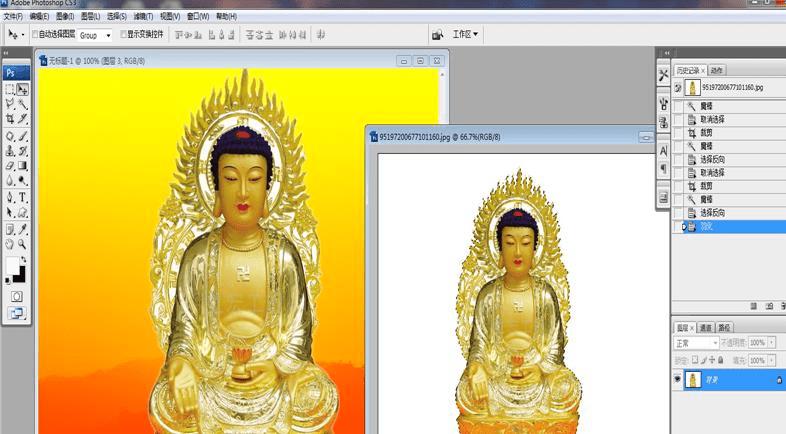
6、添加渐变模式。选择图层1背景,并打开PS软件右下方的“增加图层样式”按钮,选择“渐变叠加”;然后,在弹出的对话框将混合模式设置为正常,不透明度为50%,样式设置为角度,其它保持不变,如下图所示。(颜色渐变可自定义为黄白相间的渐变模式)
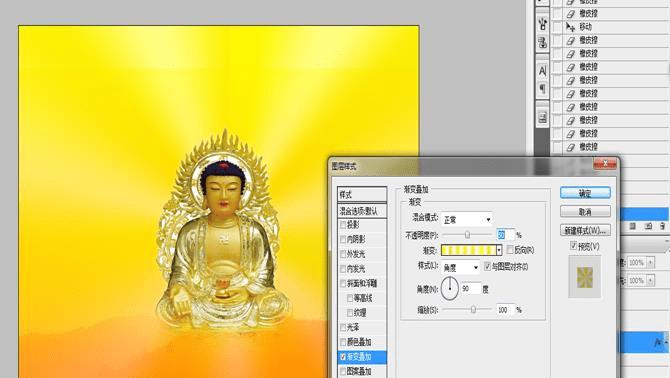
本文地址:http://www.45fan.com/dnjc/90213.html
