在WPS文档中批量删除空格的步骤
WPS文字如何快速删除文档中的空格?WPS文字文档中如果有很多空格的话,一个一个删除将会很费时费力,很没有工作效率。那么在WPS文字如何快速删除文档中的空格呢?
方法一:
1、打开WPS文字,然后打开需要删除文档中的空格的文档。如下所示
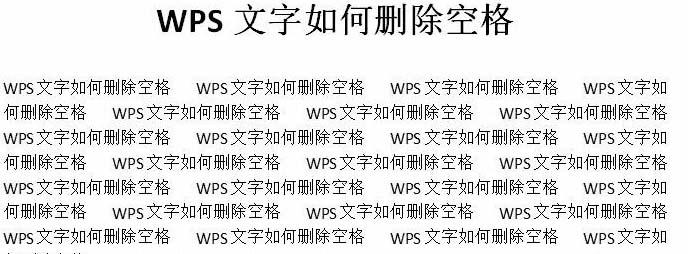
2、点击空格位置,按Delete按键或者Backspace按键删除空格,如下图所示
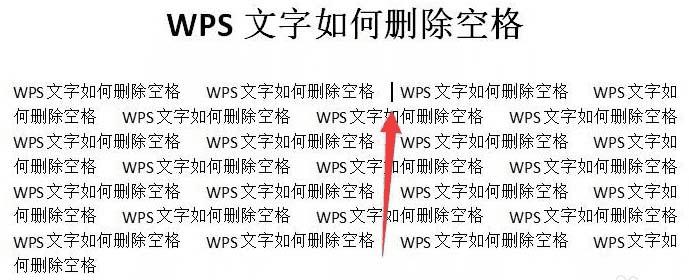
3、在WPS文字中,按【ctrl+h】组合键,快速调出替换窗口,如下图所示
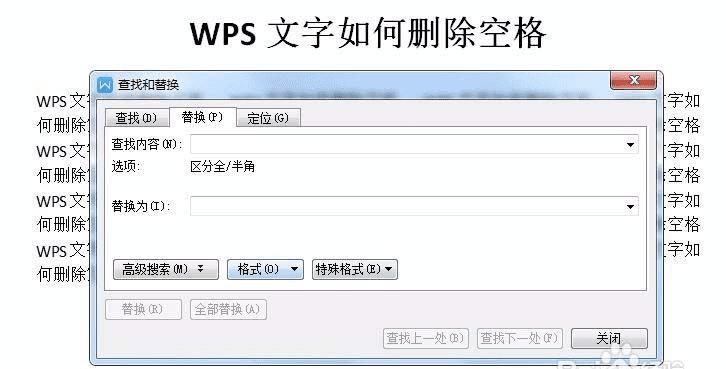
4、在替换窗口中,查找内容输入空格【 】,替换为设置为空,不输入任何内容,点击全部替换,将空格全部替换
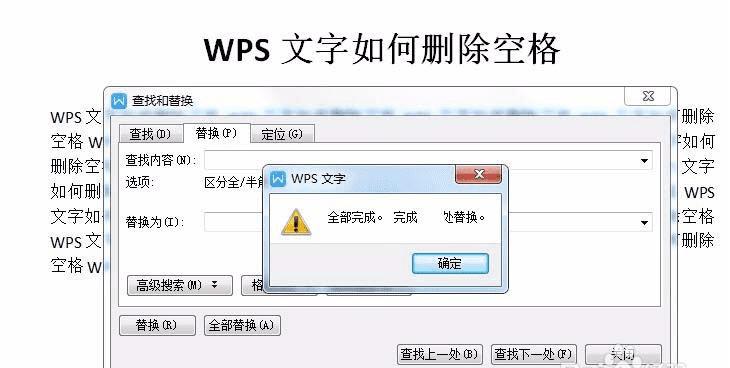
5、点击全部替换后返回文档,可以看到空格已经全部替换完了。如下图所示
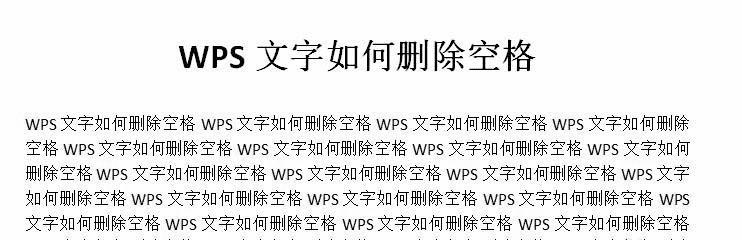
方法二:
1、在WPS文字中,可以选择【文字工具】,选择【文字工具】下的删除空格,如下图所示
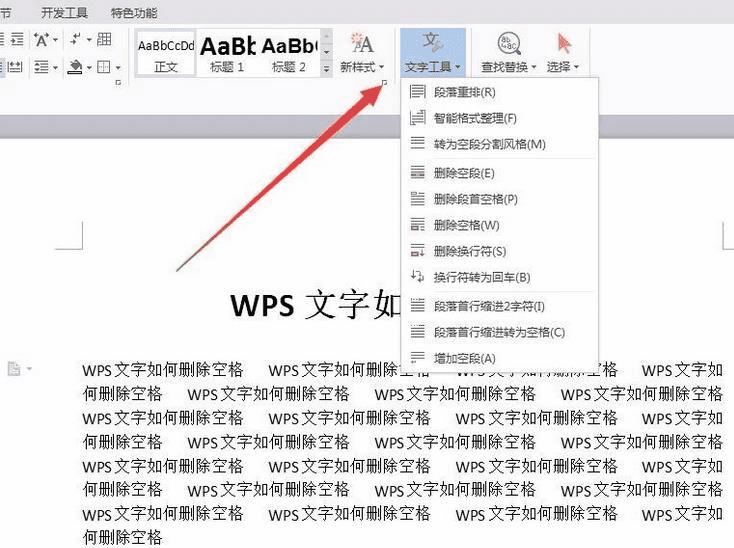
2、点击删除空格后,可以看到文档的空格都删除了,如下图所示,非常方便。
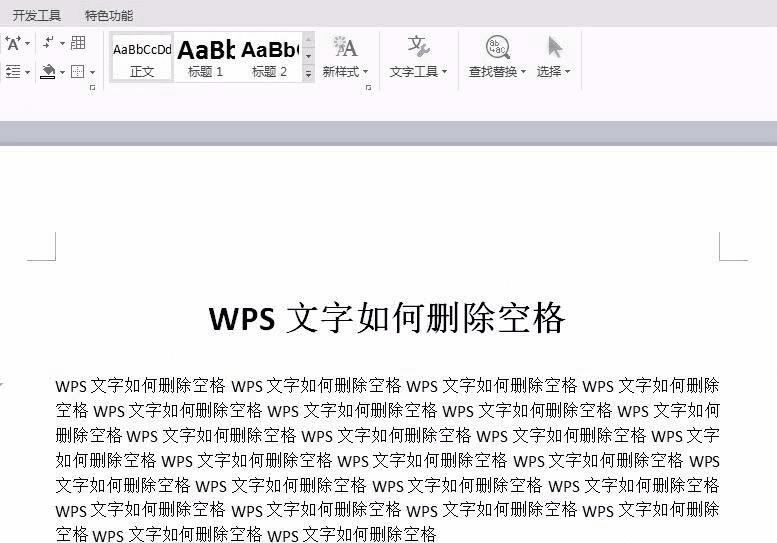
本文地址:http://www.45fan.com/dnjc/90489.html
