在Ps中制作粗糙的画笔的方法
PS软件运用十分广泛,深受广大观众的喜欢。运用PS软件可以快速的处理图片,文字排版和海报进行设计。下面和小编一起来学习吧。
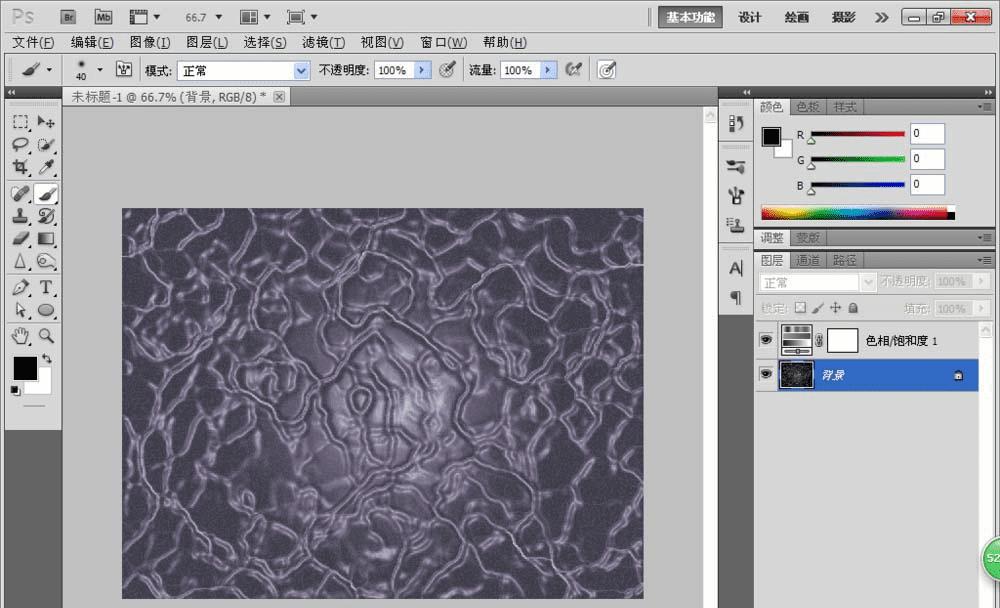
1、新建一个800*600像素的黑色背景,如图
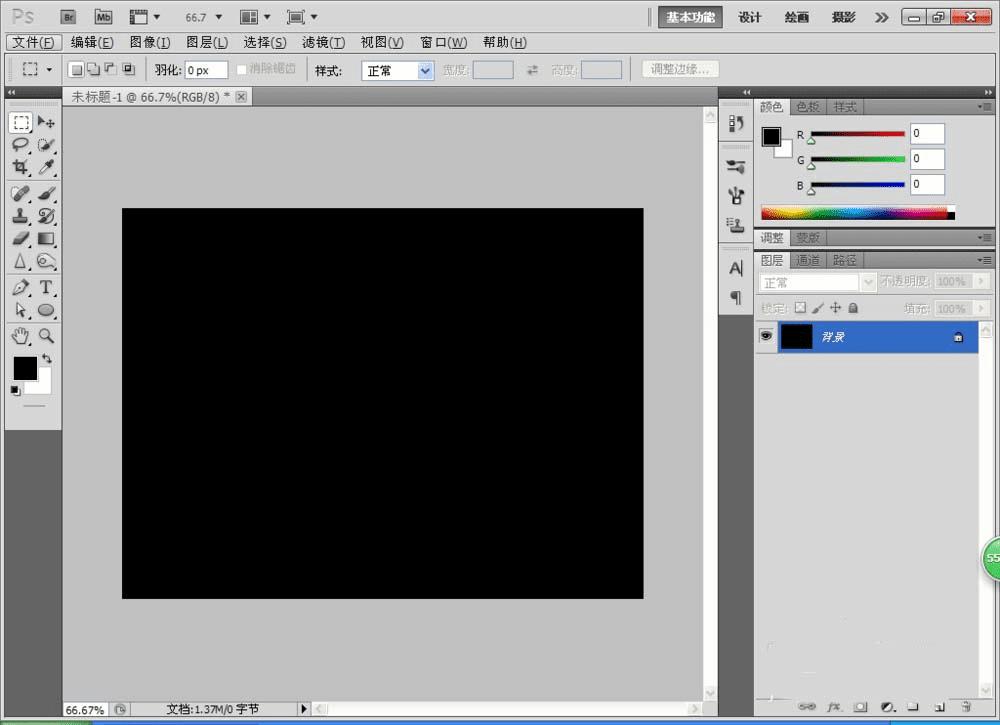
2、选择滤镜,云彩,然后点击确定,如图显示
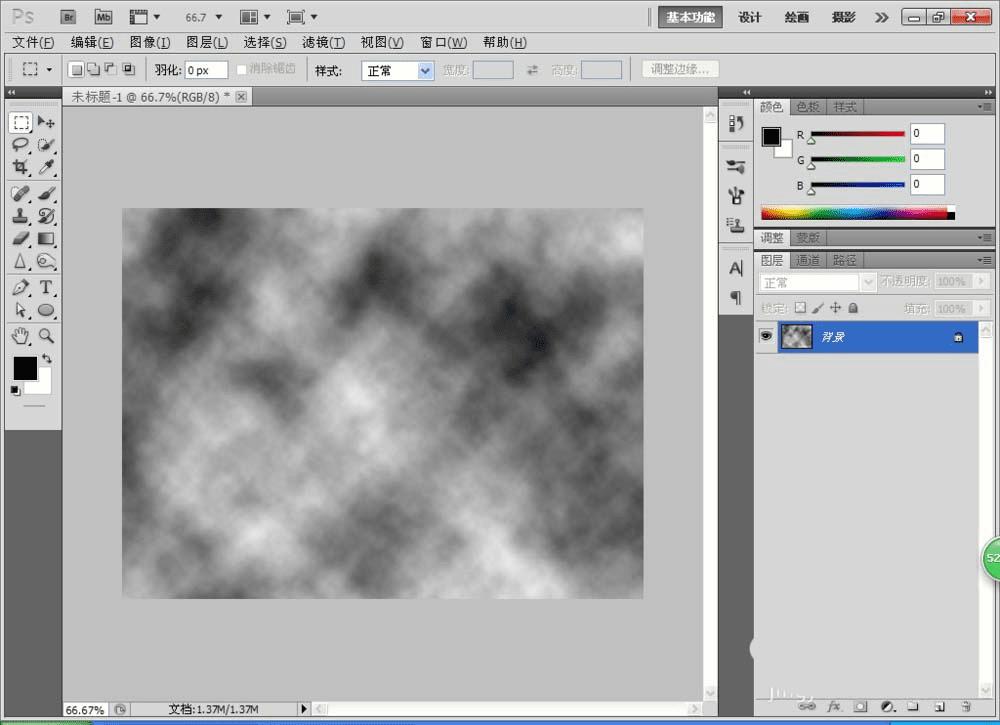
3、选择滤镜,调色刀,设置描边的大小为41,描边的细节是3,点击确定,如图
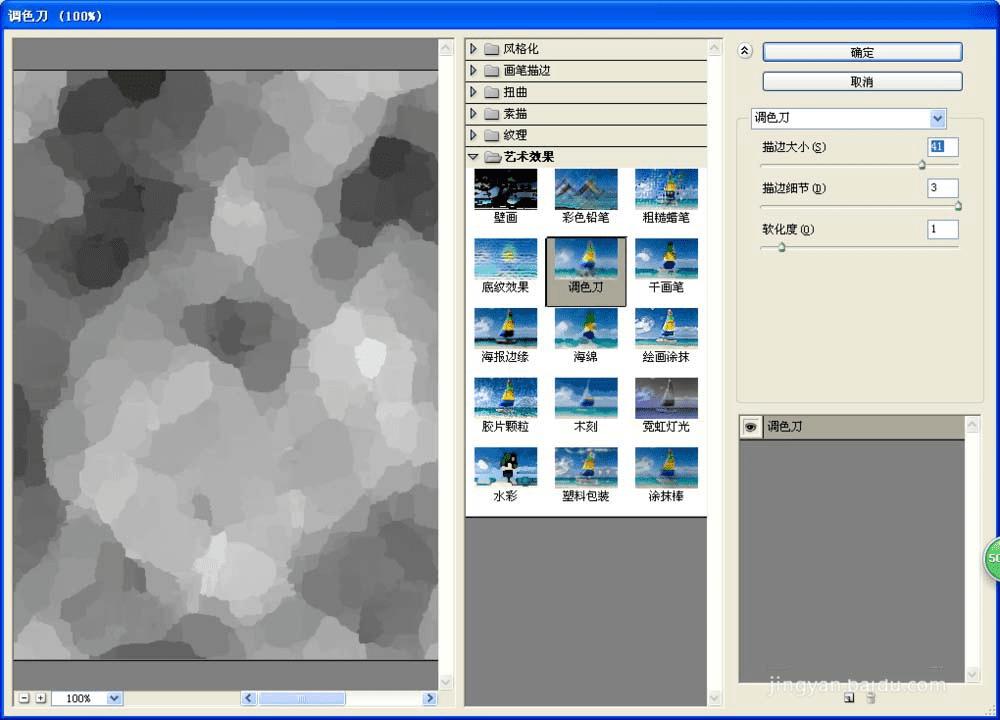
4、选择滤镜,照亮边缘,设置边缘宽度为2,边缘亮度为6,平滑度为7,点击确定,如图
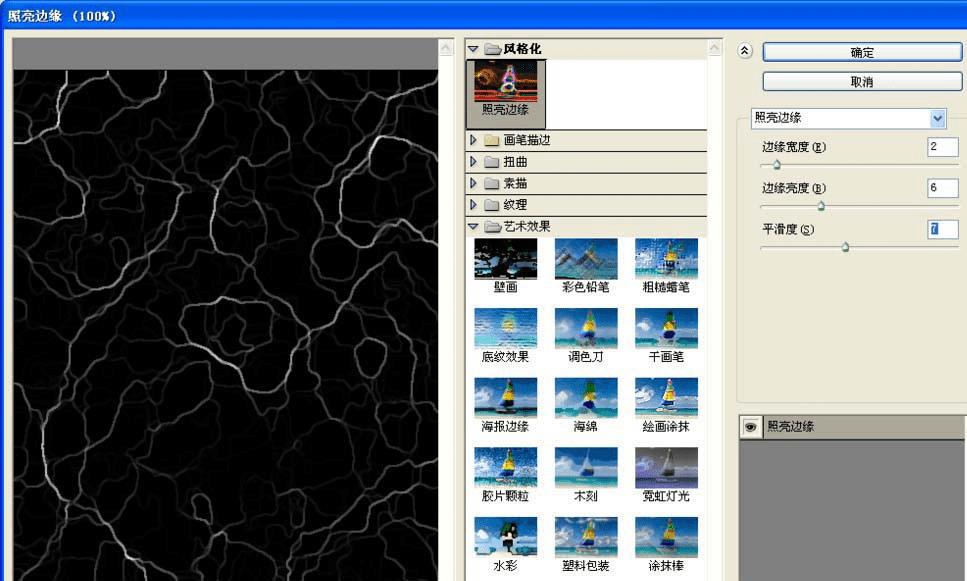
5、图片的整体效果已经被记录下来了哦
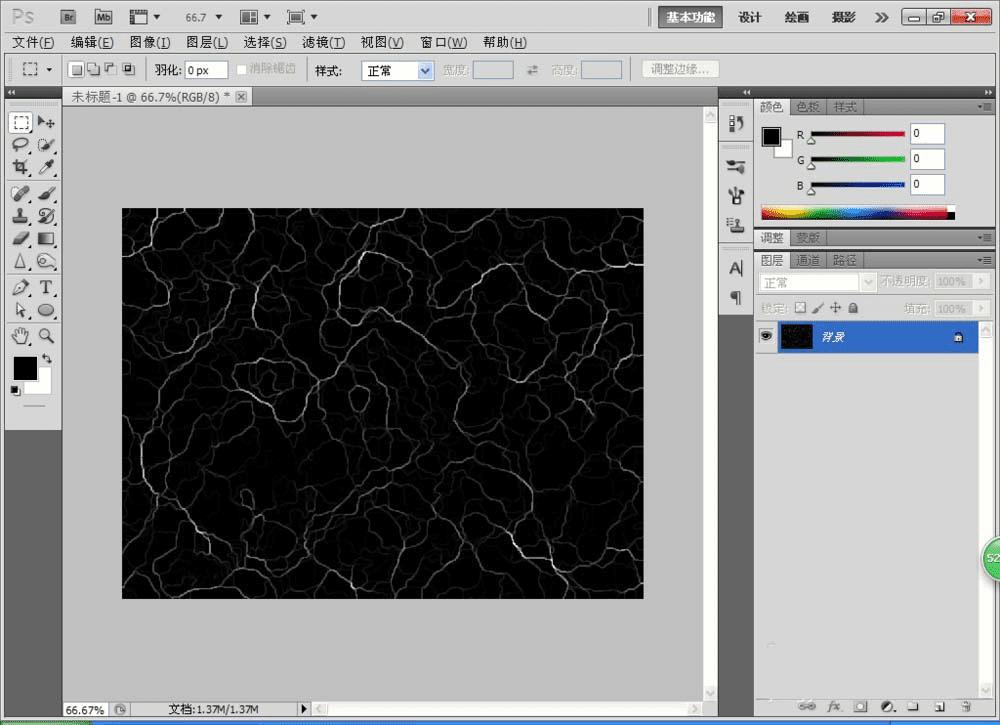
6、选择,图像调整,色相饱和度,设置色相为254,饱和度为10,明度设置为26,如图
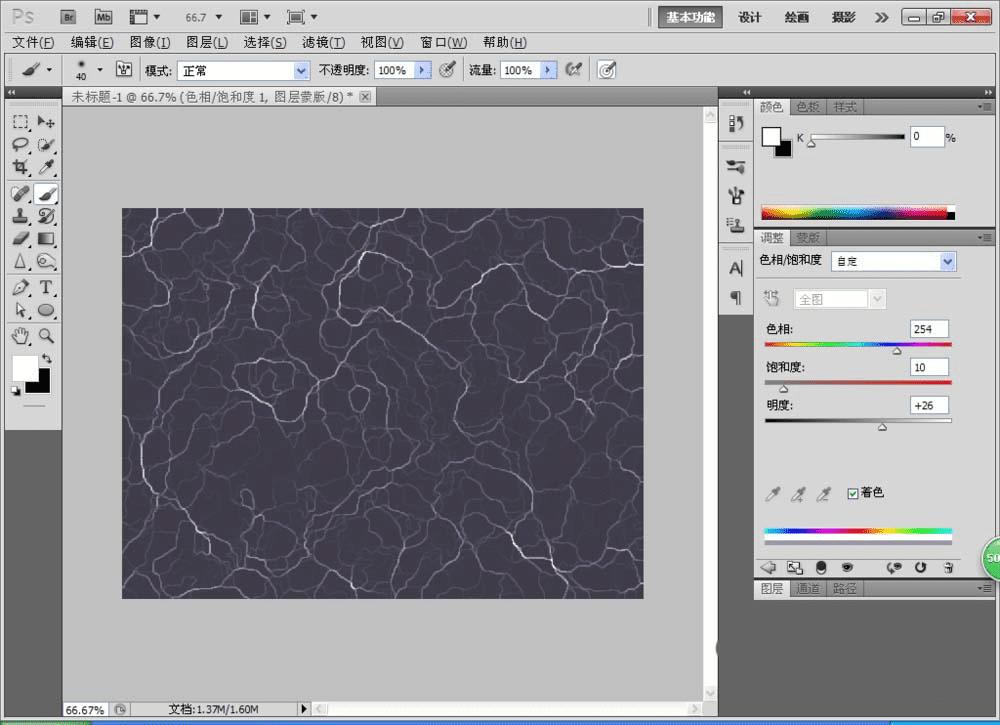
7、选择滤镜,塑料包装,设置高光强度为15,细节为10,平滑度为8,点击确定,如图
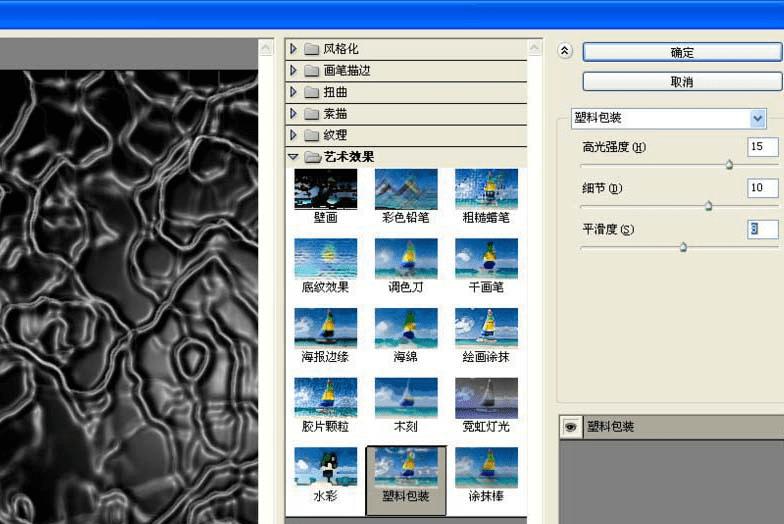
8、整体图片的效果已经有了一些蜡笔的效果了,但是不明显。
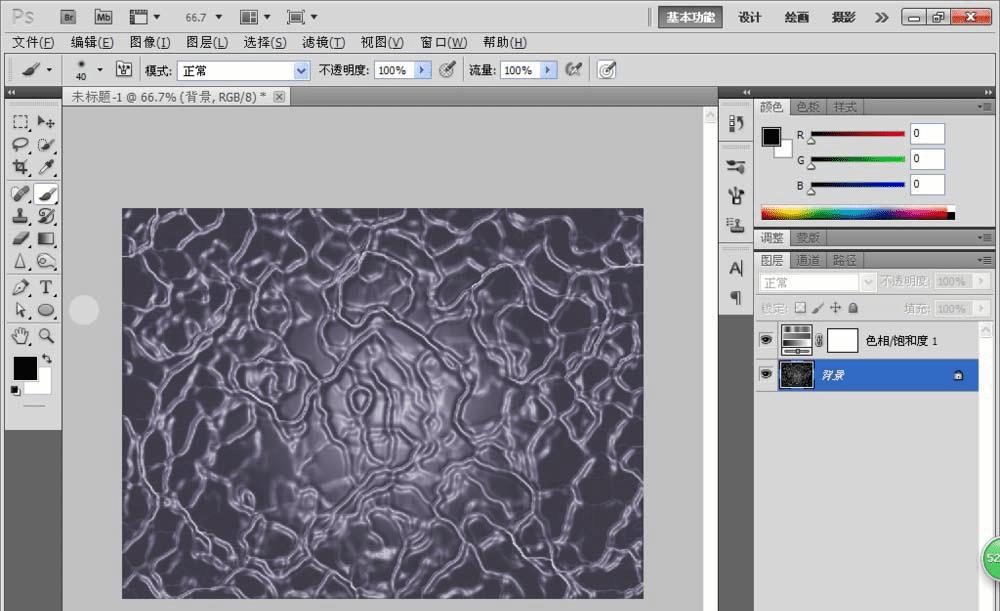
9、选择滤镜,扩散亮光,粒度为6,发光量为11,消除数量为15,点击确定。如图
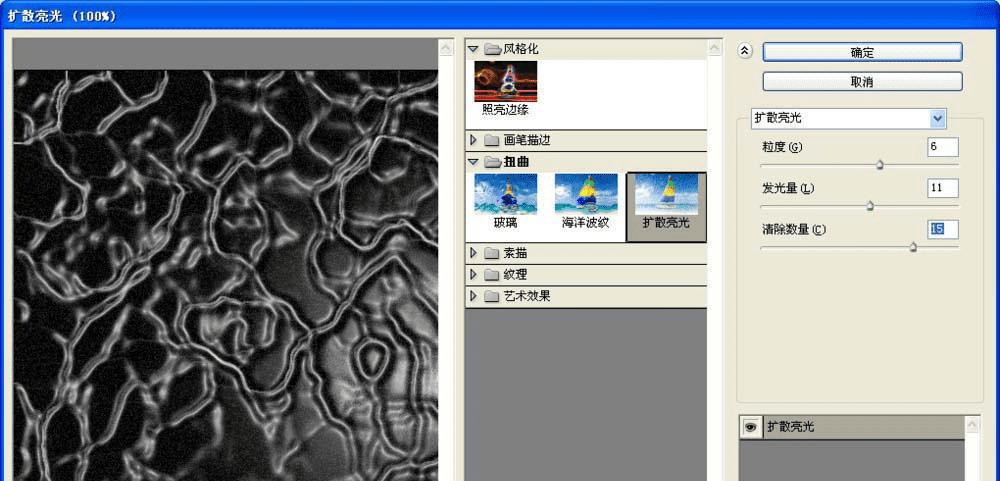
10、粗糙的蜡笔背景效果已经设置好了,如图显示
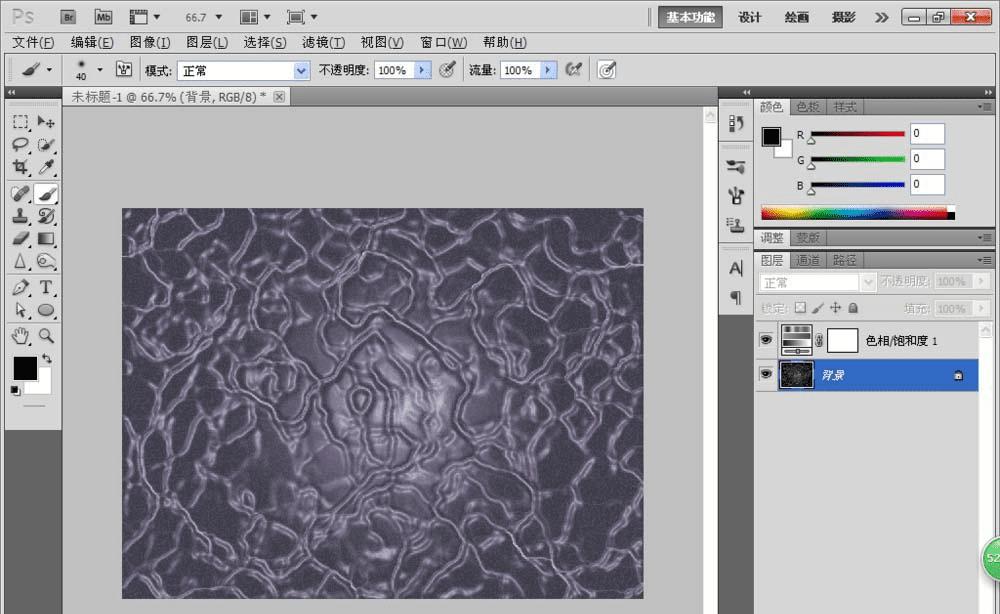
本文地址:http://www.45fan.com/dnjc/90815.html
