在PS中制作梦幻的星空效果图的方法
对于一些素材,其实我们可以自己制作,因为经常旅游的人都知道,其实风景就那样,远不如照片中的美,都是经过后期制作的,所以自己其实也可以制作一些好看的背景图什么的

1、从上面的效果图中能看出,主要是整体的效果,光晕以及渐变,还有混合模式的熟练使用,现在我们先建一个文件,因为之后会裁剪,所以这个要求不是必须的
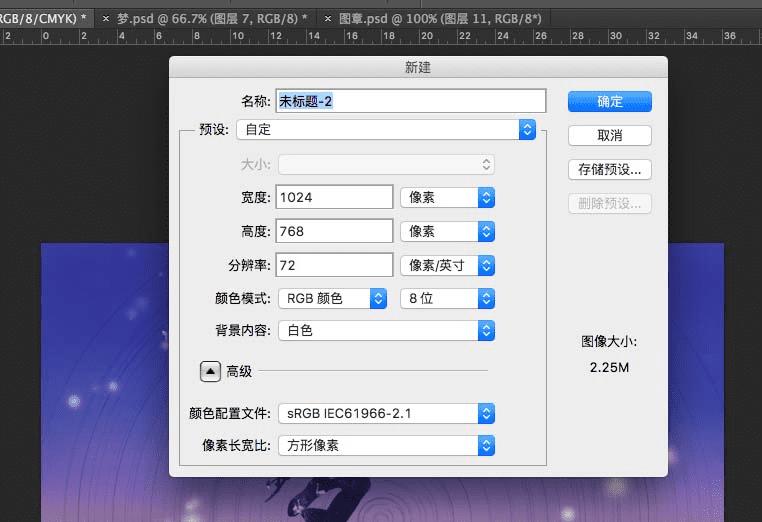
2、这些光晕都是画出来的,所以我们先调试一下画笔,硬笔刷100%,大小2个像素
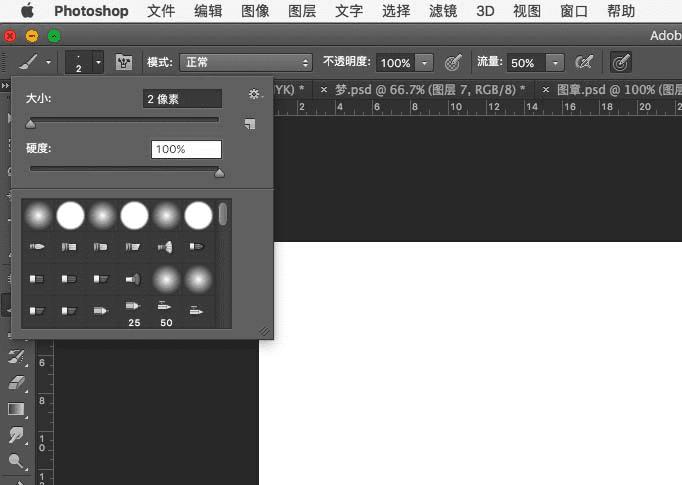
3、按住shift键,在画布上随便画直线,不过还是稍微注意一下中间和两边的间隔细一点,
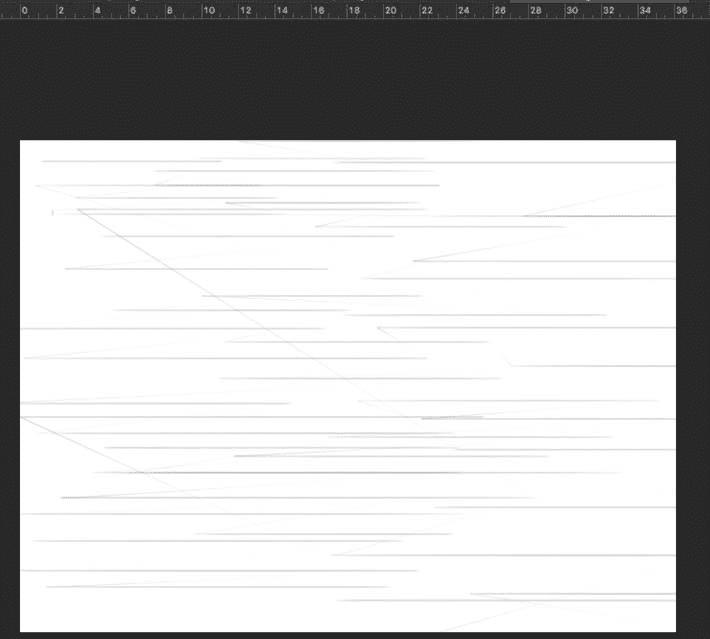
4、画好之后选择滤镜-扭曲-极坐标,选择从平面到极坐标,这样就会形成回旋的线条
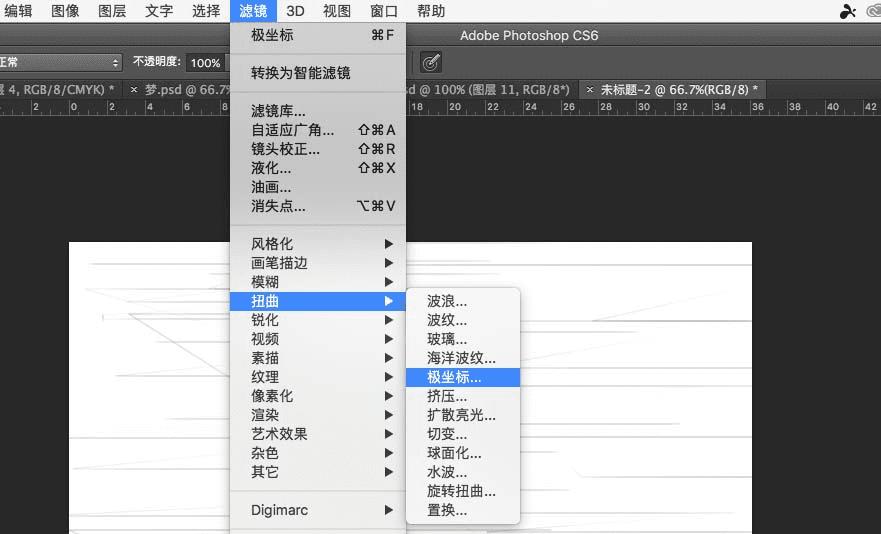
5、之后复制一层,然后变形,将线所有方向同等拉大一点,旋转180度,混合模式改为正片叠底,这样线条会显得密集
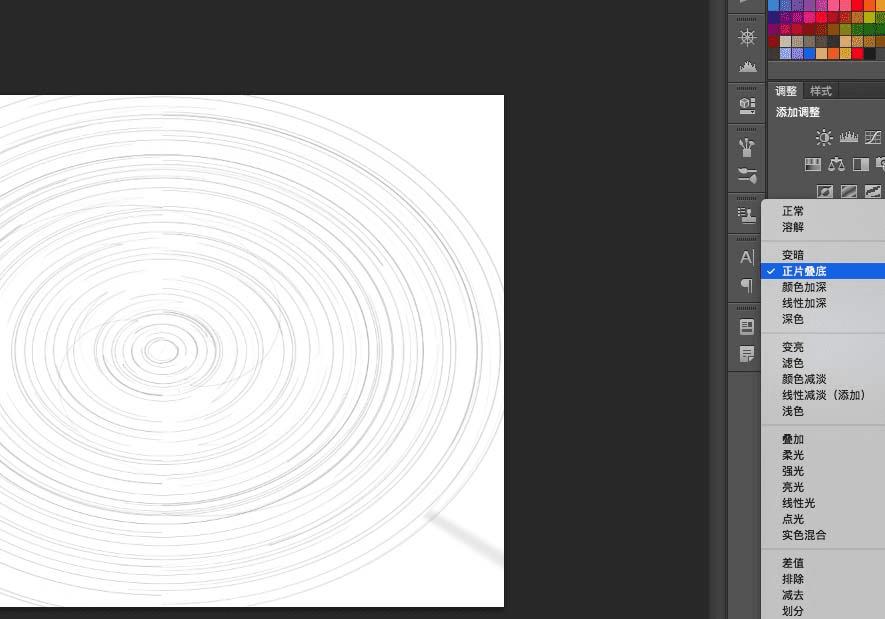
6、然后新建一层,设置渐变工具,这里选择蓝色和淡黄色两种作为过渡,后面的是透明
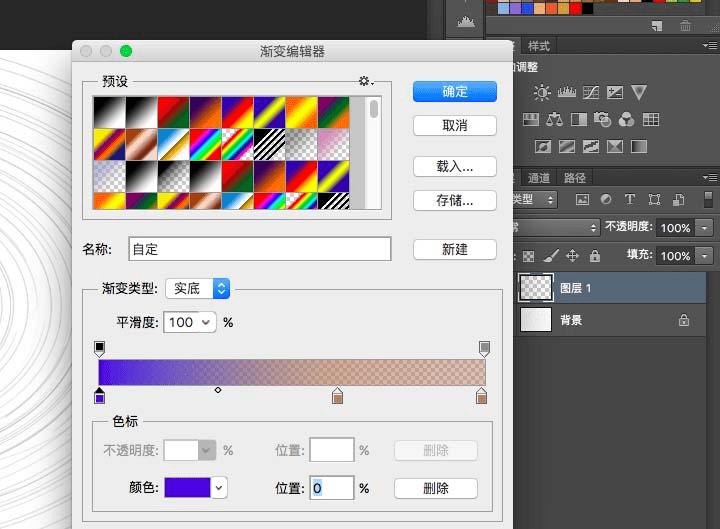
7、拉出这样的渐变,上面是蓝色,下面是黄色,混合模式为正片叠底
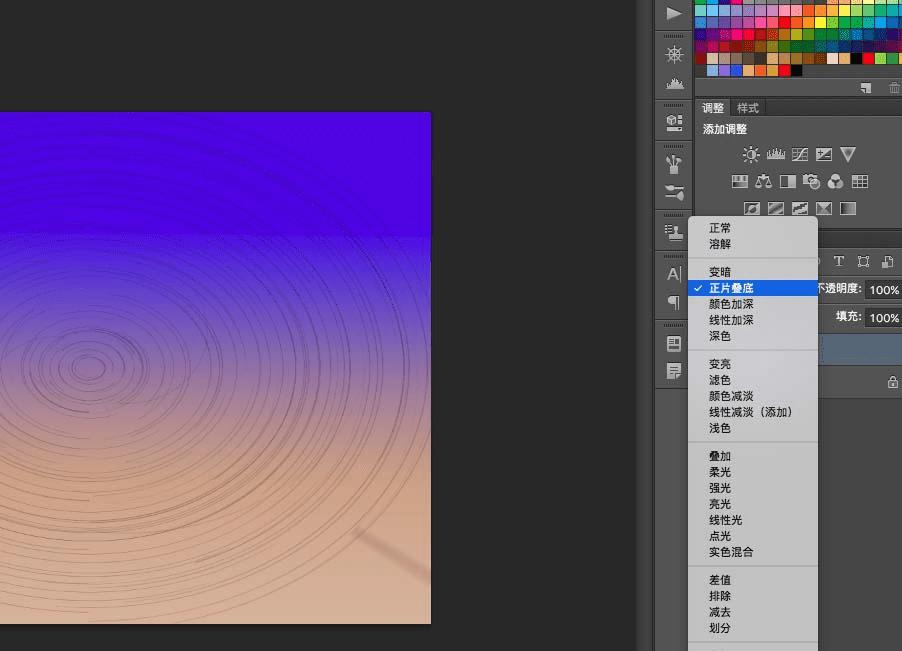
8、将背景层解锁,点击两下就可以了,然后将图层0与图层1合并,调整成圆形
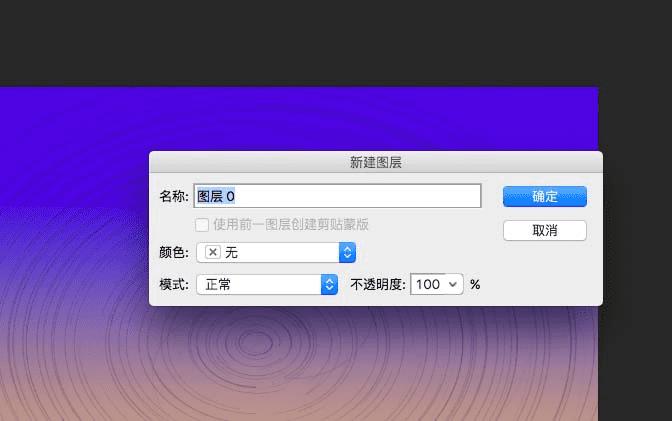
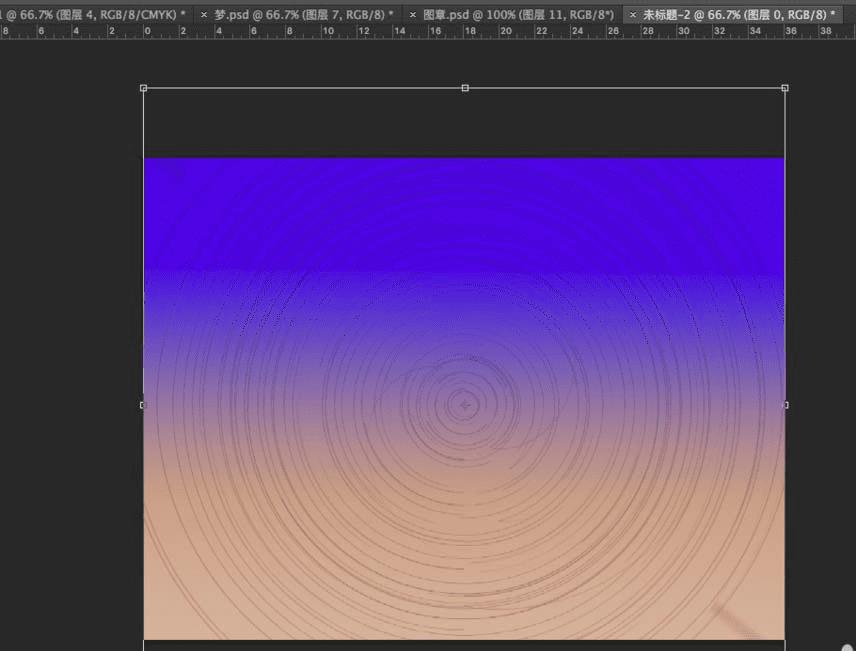
9、选择裁剪工具,将下面的一部分剪掉,形成太阳刚升起时水平面的效果,然后选择加深和减淡工具,交互使用
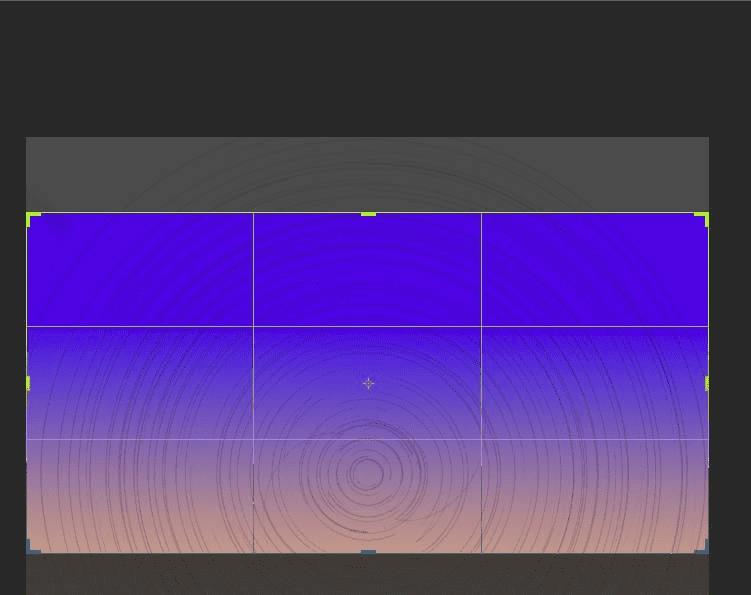
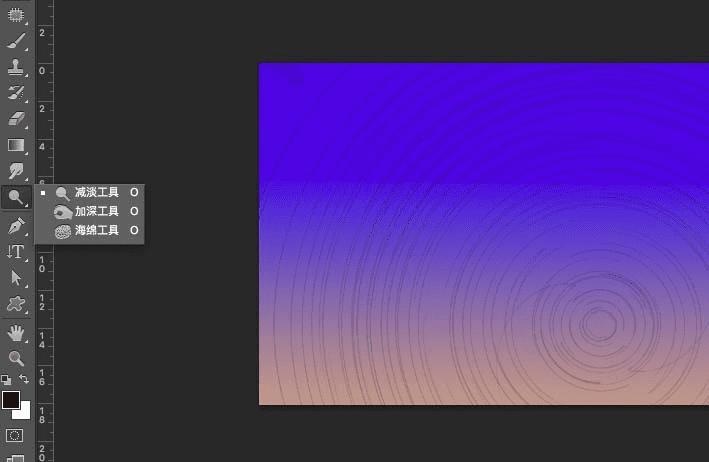
10、形成这样的效果,上面的蓝比较深,中间的淡一点,再往下会有另一种介于蓝色和黄色之间的颜色,这一部分需要自己把握
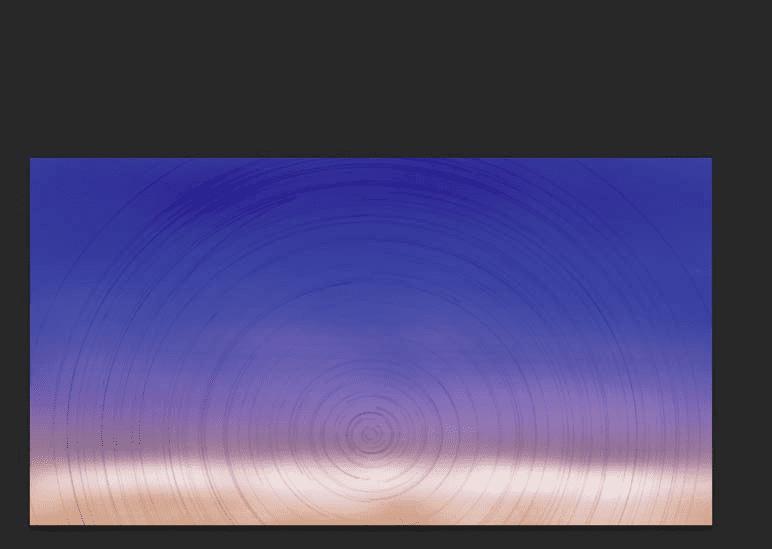
11、然后刷星星,先设置笔刷,基本上有一些笔刷可以代替,或者自己制作也可以,菱形的,中间弯一点,小编在这里就直接在原有的笔刷上找一个
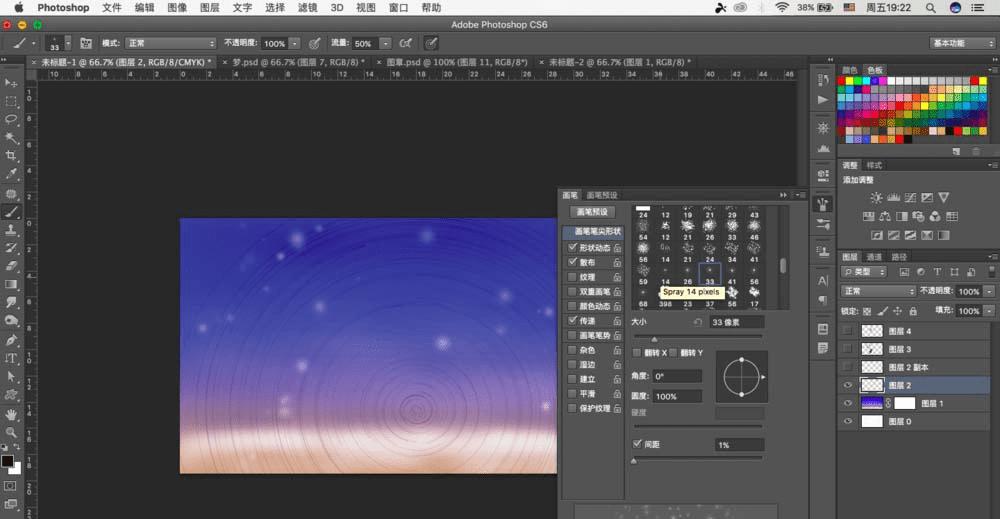
12、这些都是设置时的一些参数,形成一个一个的明暗不同的光点,然后新建图层,在画布上刷出来,如果觉得不够亮,将图层复制一份
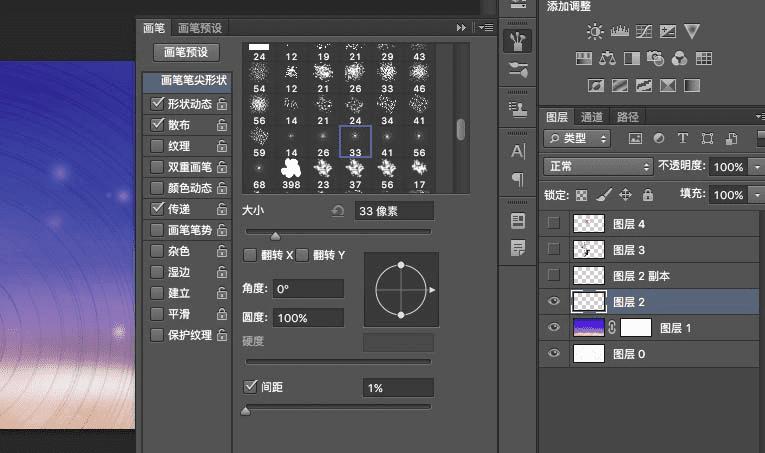
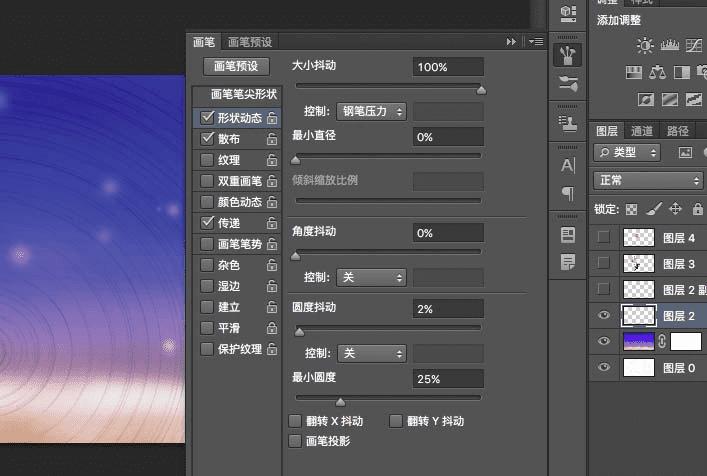
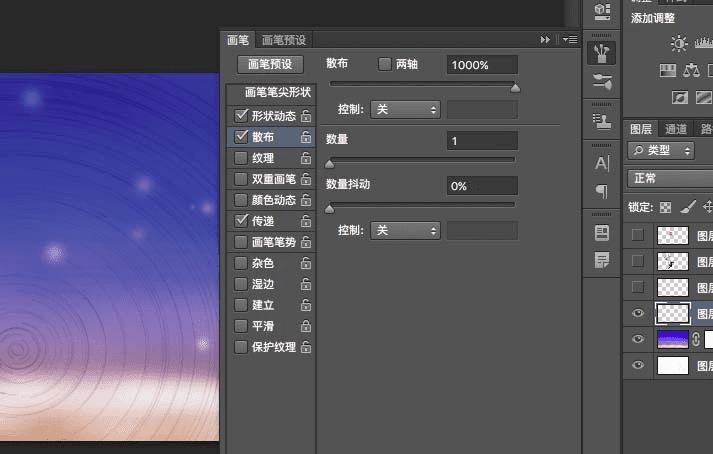
13、可以加一些艺术字还是什么的进去,只是作为一种装饰素材,也是小编之前制作过的,现在都能用,混合模式为明度,不过不固定,大家觉得什么适合就可以,然后是图章
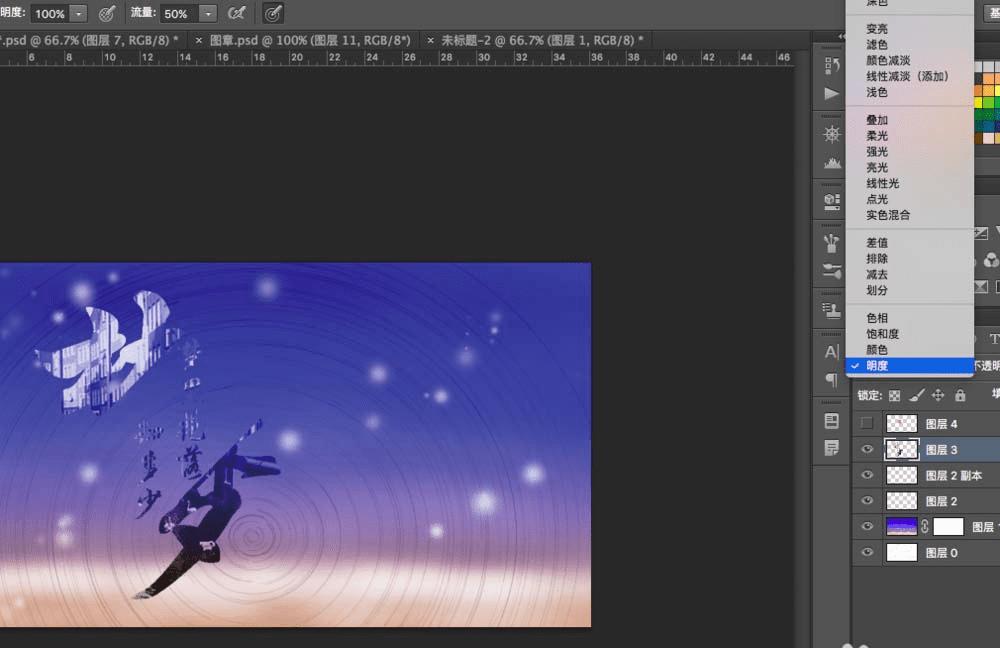
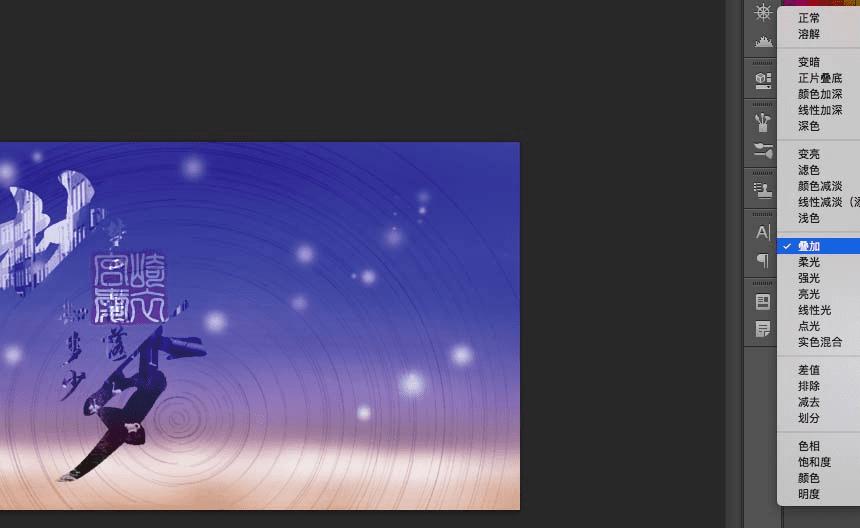
本文地址:http://www.45fan.com/dnjc/91031.html
