在excel表格中制作环比增减箭头的方法
在工作中有时会遇到,在Excel中处理汇报数据时,为了方便一目了然的看到数据的变化情况,加上箭头,会让表格更方便看,效果如下图。
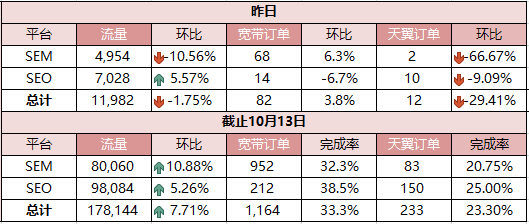
1、打开Excel中需要处理的表格,这边小编使用的是反映环比的数据,即表示增减的,今日是A,昨日是B,环比为(A-B)/B,这其中就会出现小数点和负数。
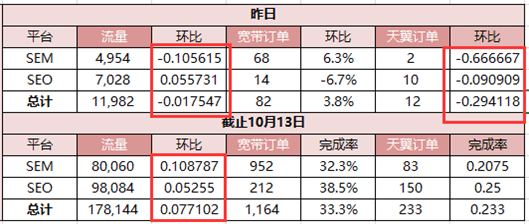
2、选中需要处理的数据,右键点击“设置单元格格式”,在设置单元格格式页面,选择“百分比”,再选择保留小数点的位数。
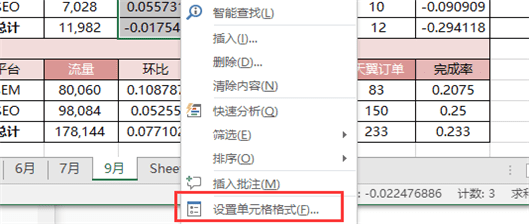
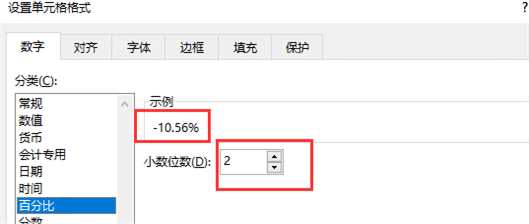
3、设置好单元格式以后,会发现数据变成了保留2位小数的百分比,从正负中能看到,环比的增减。
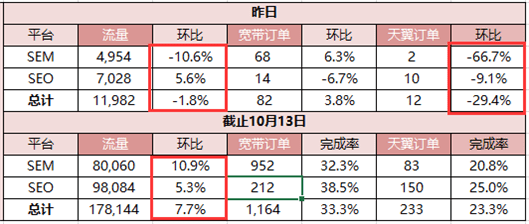
4、选中需要使用条件格式的数据,如果数据中间相隔,可以按照Ctrl键,继续选择,然后点击菜单栏中“条件格式”,继续选择“图标集”,在选择表示增幅的图标。
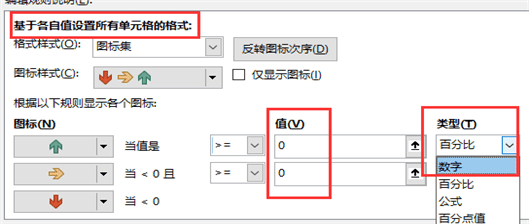
5、会发现,在需要处理的数据前面已经加上了图标,但是好像与实际的增幅数据不符合。红色没有表示下降,绿色没有表示上涨。
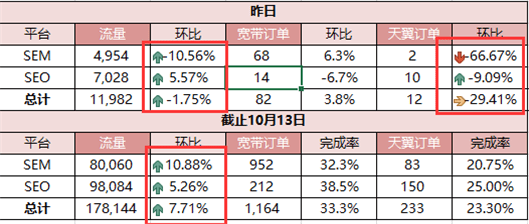
6、这里我们想要重新管理规则,再次选中需要处理的数据,点击菜单栏中“条件格式”,继续选择“管理规则”。
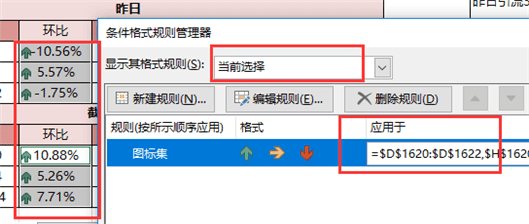
7、选择“基于各自值设置单元格格式”,将值全部改为“0”,类型改为“数字”。解释一下原因:如果想红色表示下降,绿色表示上升,在数据层面,就是基于0的正负,>0表示上升,<0表示下降。如果选择百分比,是都大于0的,没有意义。
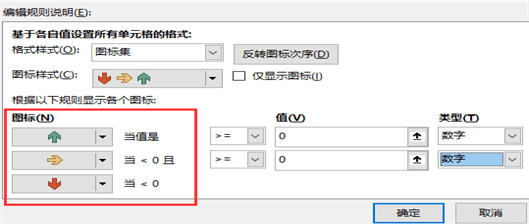
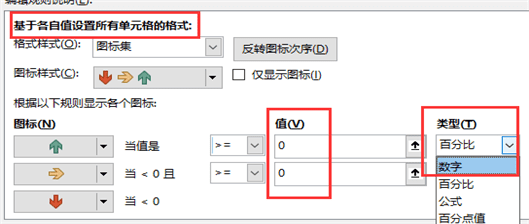
8、这些数据设置好以后图标就能正常的显示表示上升、下降。环比的昨日的数据就会一目了然。红色还能有警醒作用。
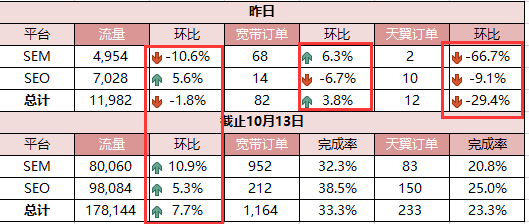
本文地址:http://www.45fan.com/dnjc/91418.html
