用WORD根据文章的章节自动生成目录不但快捷,而且阅读查找内容时也很方便,只是按住Ctrl点击目录中的某一章节就会直接跳转到该页,更重要的是便于今后修改,因为写完的文章难免多次修改,增加或删减内容。倘若用手工给目录标页,中间内容一改,后面页码全要改是一件很让人头痛的事情。应该自动生成的目录,你可以任意修改文章内容,最后更新一下目录就会重新把目录对应到相应的页码上去。
当然,想要自动生成目录,需要在前期做一些准备的工作,那么前期的工作需要做一些什么准备呢?接下来就让我们一起来看一下在word中如何自动生成目录。(以下截图中使用的是WPS,word可能有些许不同,不过大同小异,总能找到对应的按钮)
1、编辑好文字之后选中标题,点击“引用--目录级别”选择要设置的目录级别,是一级目录,二级目录还是正文,编辑文字的时候默认的是正文,所以如果是正文,可以不用理,直接忽略,只设置标题部分。
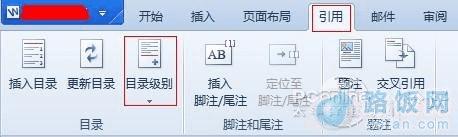
word中如何自动生成目录——设置目录级别
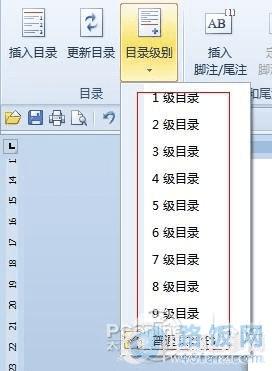
word中如何自动生成目录——设置目录级别
2、将所有标题都设置完毕之后,必须不能将所有标题落下,可以在编辑文字的时候就将目录级别设置好,可以省去后面专门设置目录级别的时间,同时也能减少出错,编辑完成之后设置比较容易漏掉,这样最后生成的目录是不完整的。
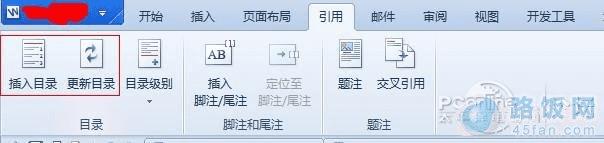
word中如何自动生成目录——选择插入目录
3、在正文的前面选择插入目录,这样才能将目录显示在正文前面。点击工具栏上的“引用”-- “插入目录”,之后会弹出一个对话框,默认状态即可,无需做任何更改,当然,如果你想要修改也是可以的,最后点击确定即可。
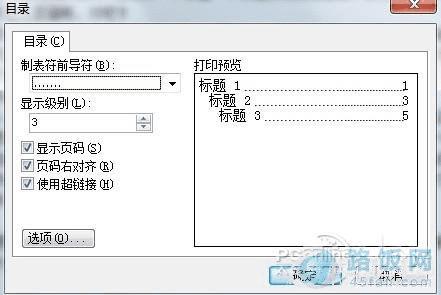
word中如何自动生成目录——点击确定插入目录
4、点击确定之后,就可以看到目录已经自动生成了,自动生成目录的优点在上文已经提到,这里就不做另外的强调了。
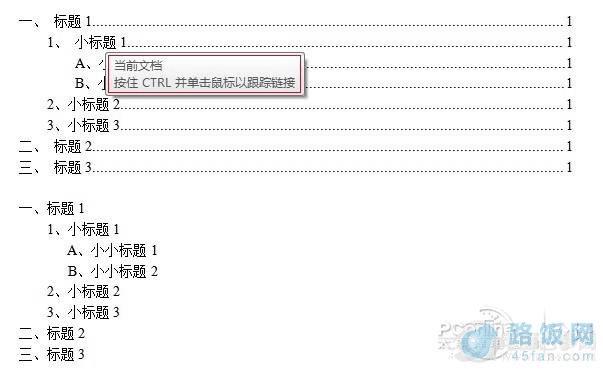
word中如何自动生成目录——最终效果
全文总结:在word中如何自动生成目录,或许你之前还是有点迷迷糊糊,虽然知道有这个功能,但是不知道怎么操作,那么现在经过小弟简单的介绍之后应该就知道具体是哪个位置的功能按钮,只要点一下就可以自动生成目录了,是不是很方便呢。当然,最主要的还是为了之后的修改更加方便,如果是手动编辑目录,不仅对齐上就要搞一堆,而且修改之后,对应的页面数也会相应有所变动,使用自动生成目录则不用担心这些问题,只要更新一下即可。
本文地址:http://www.45fan.com/dnjc/9181.html
