使用PPT给图片制作立体效果的技巧
利用ppt制作立体照片效果,主要利用了图形和阴影效果,现在就把制作的步骤和截图分享出来,供大家参考使用,同时希望你也能够分享更多优质经验,一飴读者。

1、首先PowerPoint 2010,执行插入-图片命令,在弹出的插入图片的对话框中找到事先准备好的图片,点击打开按钮。

2、执行插入-形状命令,从中选择矩形,在幻灯片中绘制一个矩形,设置形状轮廓为无轮廓,形状填充为白色。
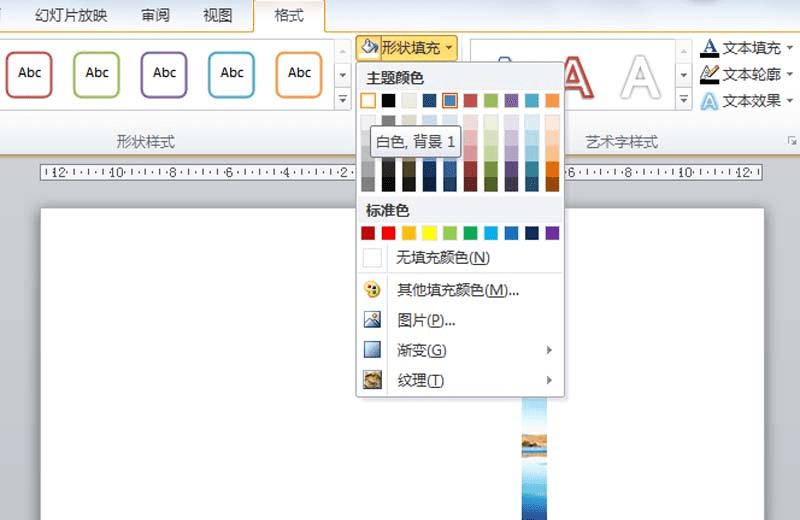
3、右键单击矩形从下拉菜单中选择置于底层选项,调整图片所在的位置使其处于矩形的正中央。
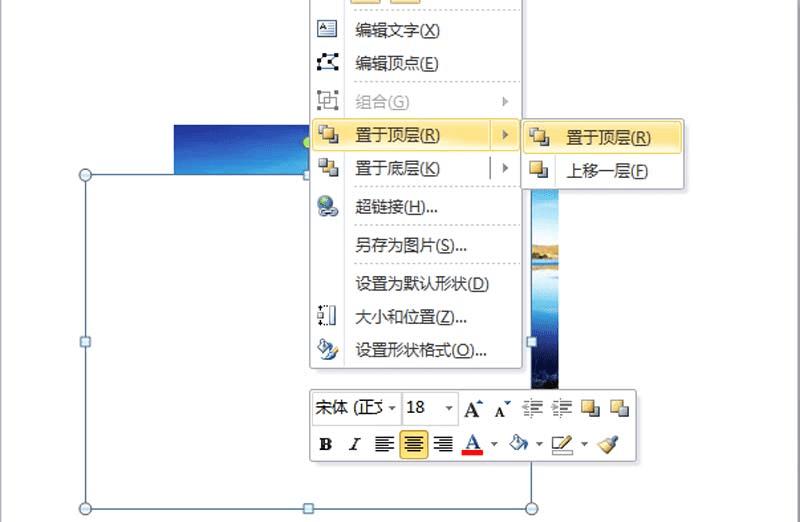
4、选择图片,执行格式-图片效果-阴影-内部-内部左上角阴影命令,同样方法选择矩形添加外部阴影效果。
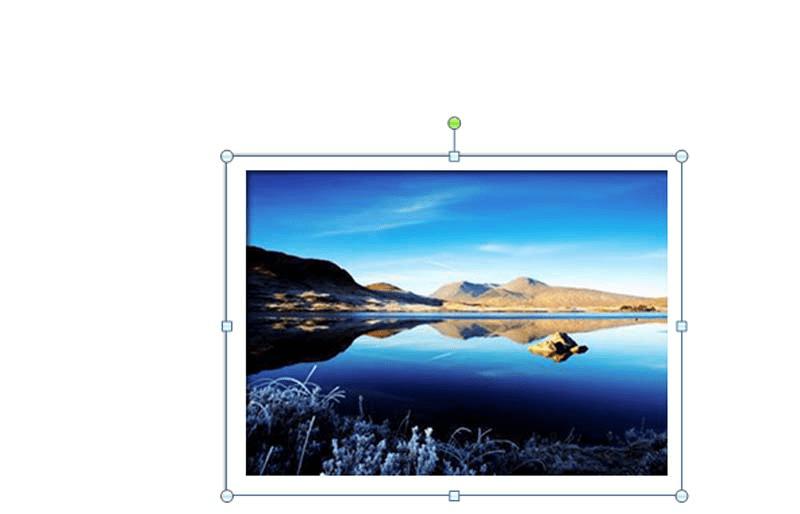
5、执行插入-形状命令,从中选择三角形并绘制三角形,设置形状轮廓为无轮廓,形状填充为灰色,调整三角形的形状,设置形状效果为柔化边缘15磅。
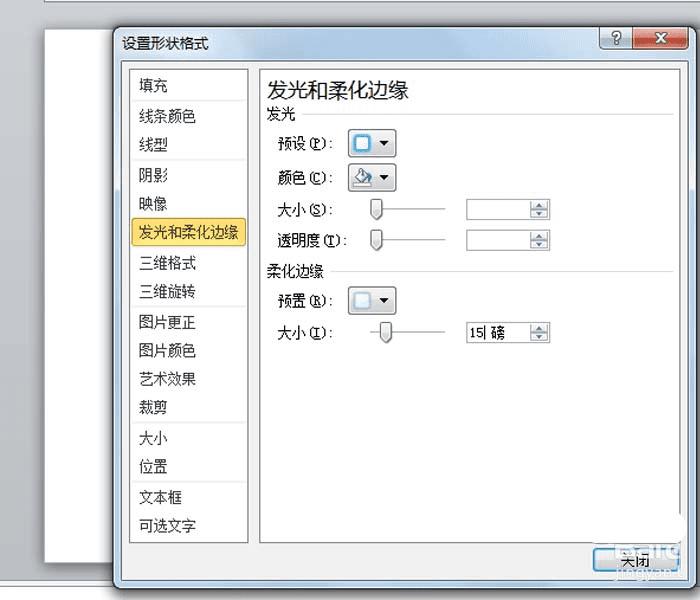
6、选择三角形右键单击从下拉菜单中选择置于底层选项,调整其位置和形状,使其出现照片边角翘起的感觉。

7、执行ctrl+a组合键进行全部选中操作,执行ctrl+g组合键进行组合成一个图形,查看效果。

8、接着调整整张图片的角度和大小位置,采取同样的方法步骤将其他图片也制作出类似的效果,并调整不同的位置。

9、右键单击幻灯片,从下拉菜单中选择设置背景格式选项,弹出的对话框中设置填充为渐变填充,调整角度为90,点击全部应用按钮。
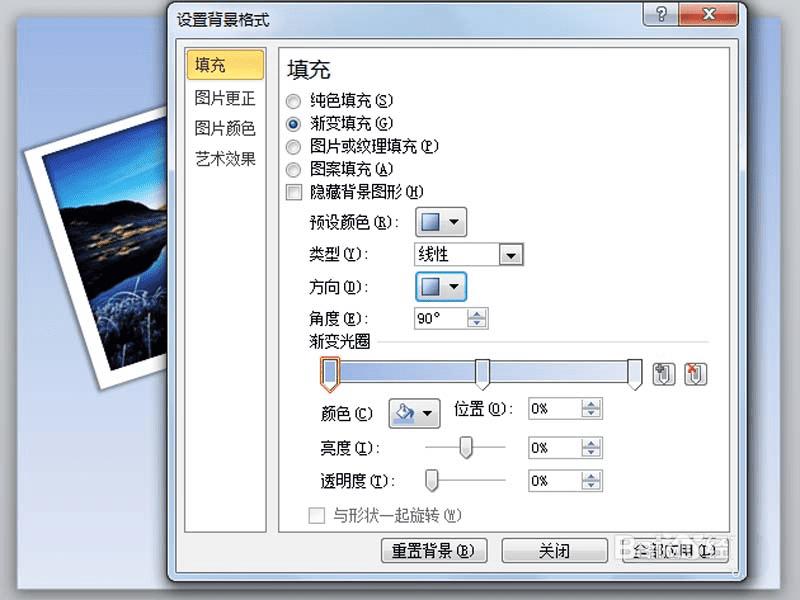
10、这样ppt制作照片效果就制作完成了,执行文件-保存命令,在弹出的对话框中输入名称,保存在一个合适的位置上即可完成操作。

本文地址:http://www.45fan.com/dnjc/92490.html
