在ppt中制作雪花纷飞效果的动画的技巧
PPT用得好能制作好很多精彩的动画,下面来制作一个雪花纷飞的效果。
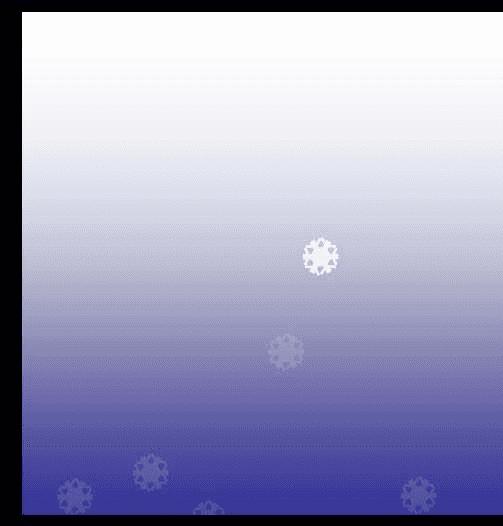
1、新建一个幻灯片,右击,在弹出的菜单中选背景,设置双色如图。
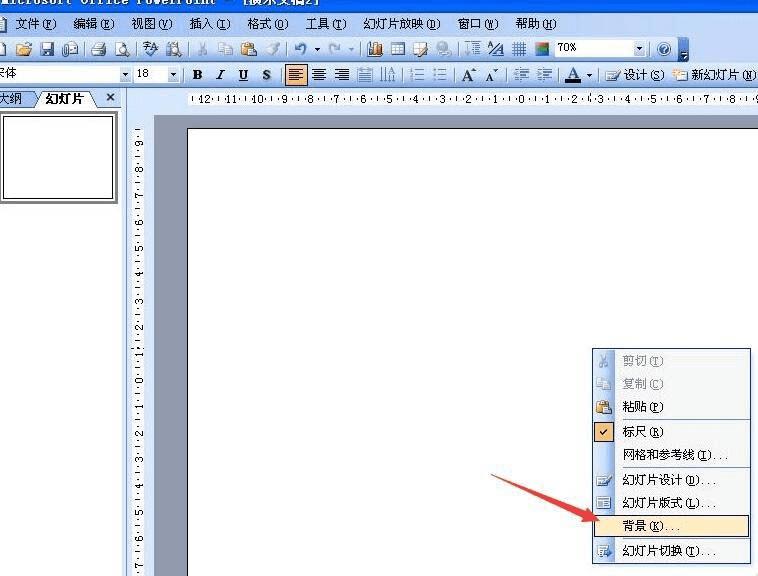
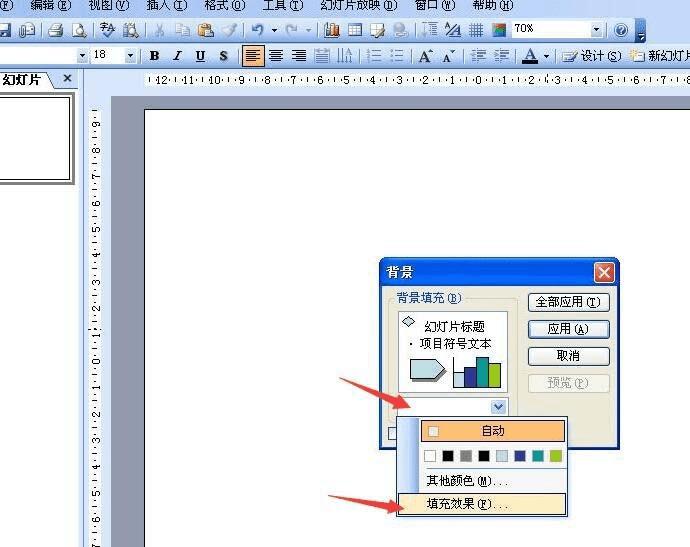
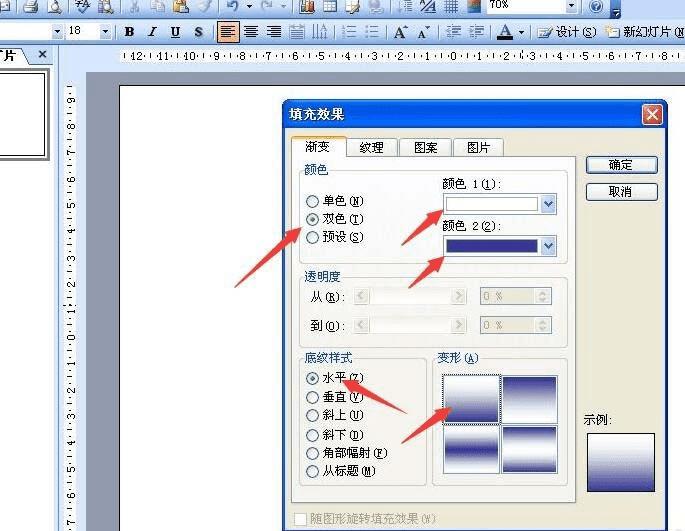
2、画一片雪花,点击自选图形——基本形状——六边形,画一六边形,再画一短横线,再画两短斜线,组合成个大于号的形状,复制多一个,水平翻转。复制多几个,如图最后组合成雪花。
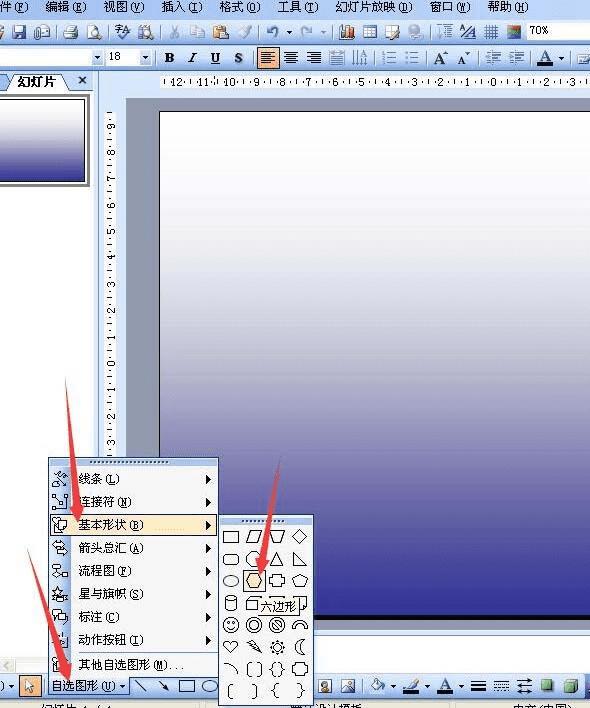
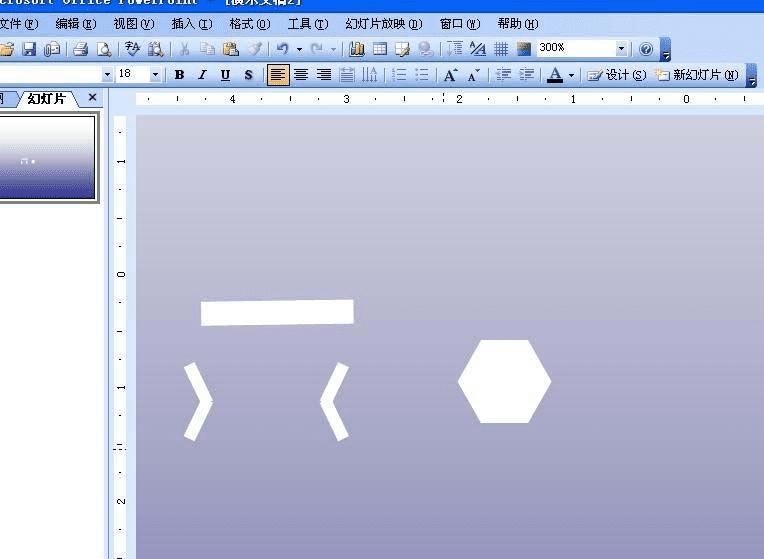
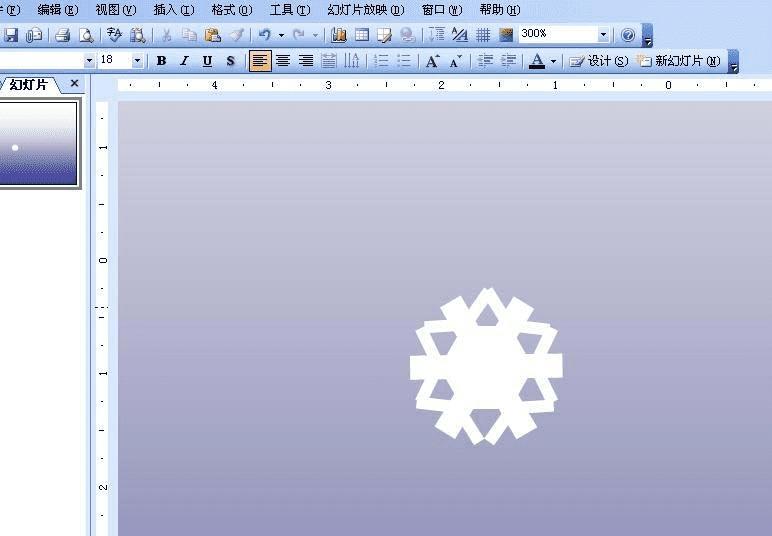
3、右击雪花,点击自定义动画,点击添加效果——进入——渐变,再开始改为“之前”如图。
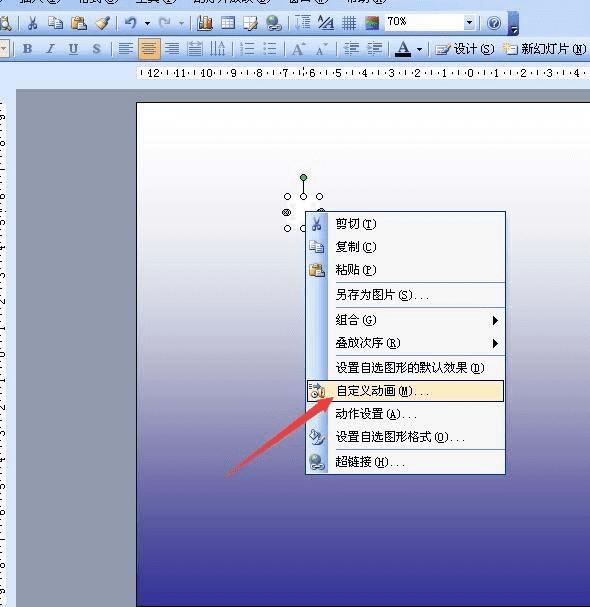
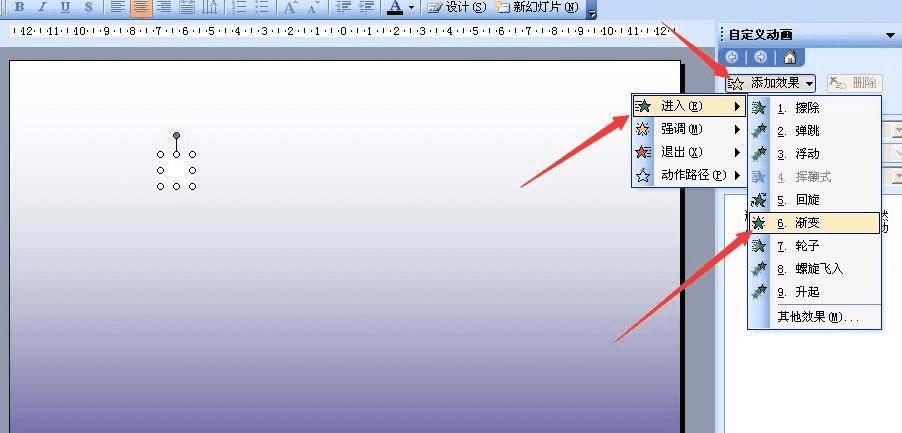
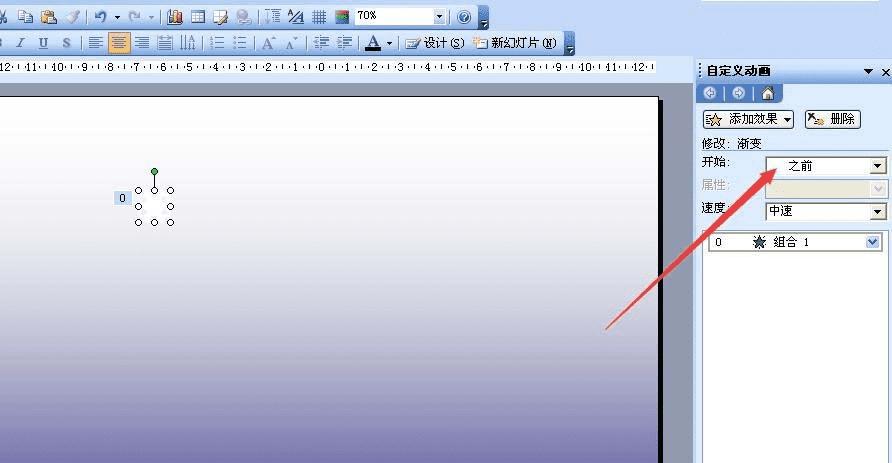
4、再添加效果——动作路径——绘制自定义路径——曲线,从雪花处点击画出一条动作曲线,如图。在右侧设置开始于之前,如图。
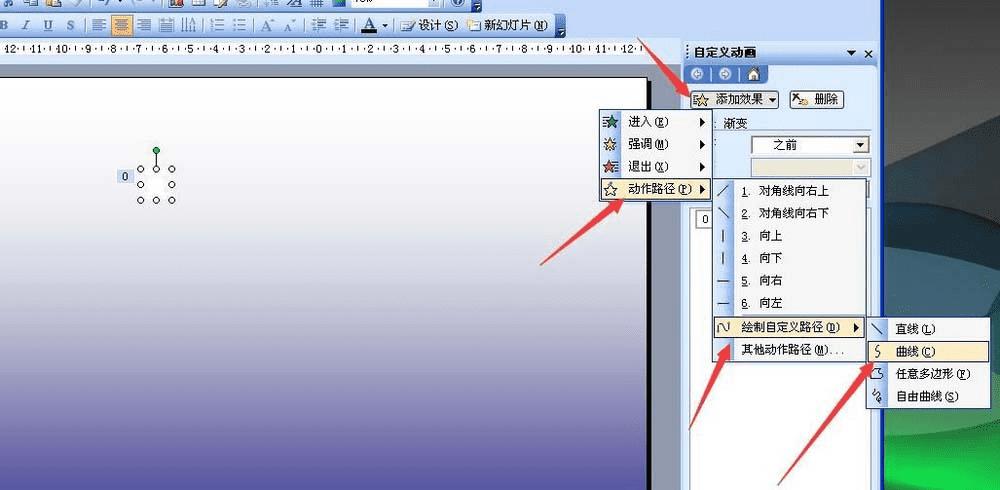
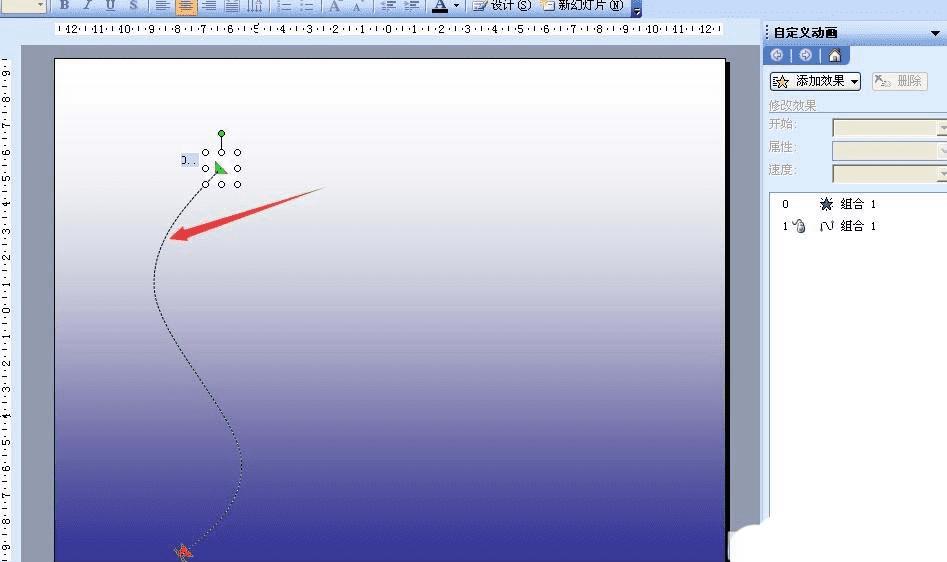
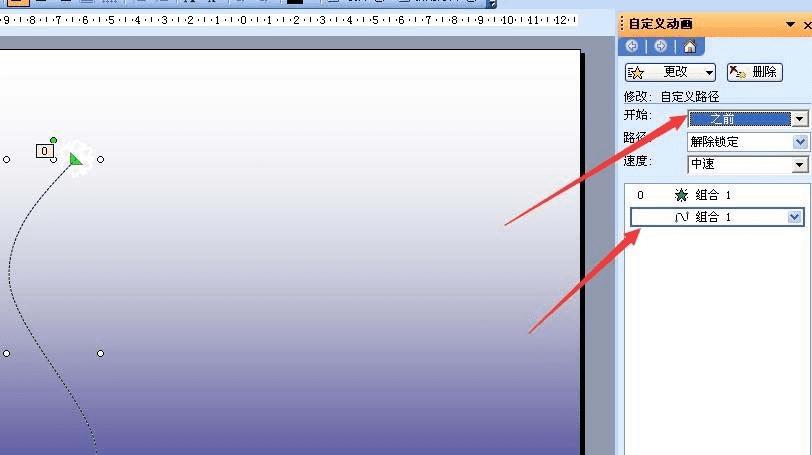
5、再添加效果——退出——渐变。右侧设置开始于之前,如图。
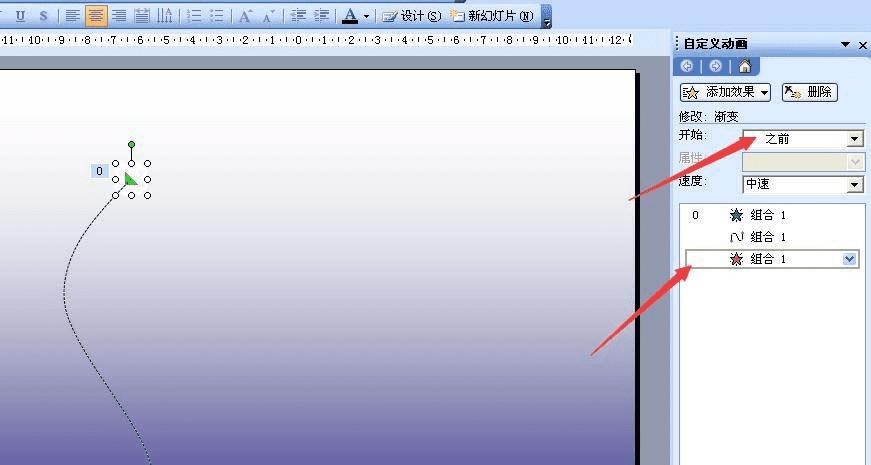
6、双击退出的动作,设置延迟1秒。如图。再把雪花复制多一些出来,分别放于不同位置,如图。
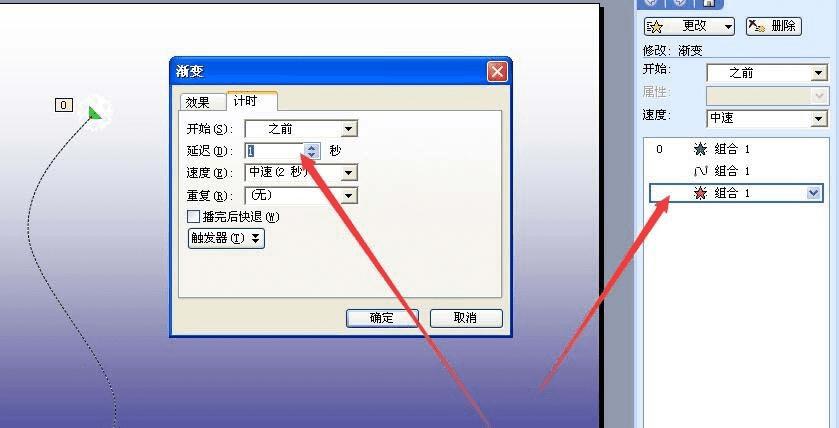
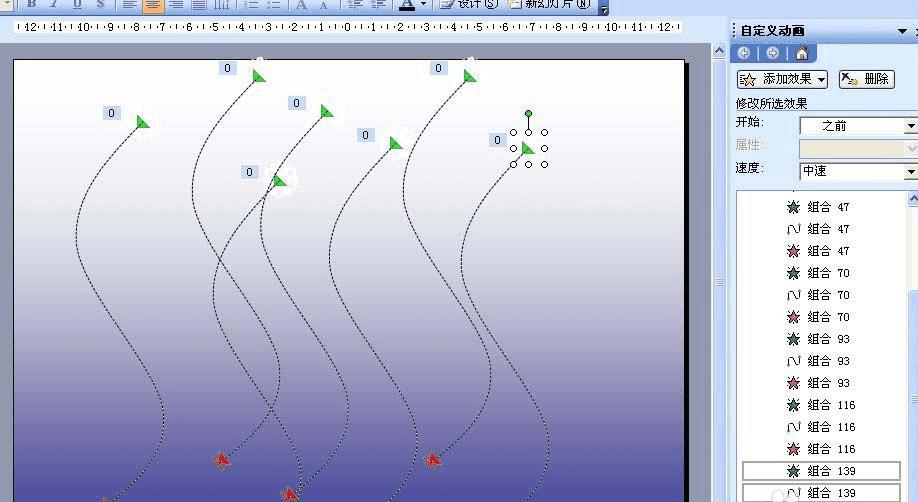
7、把一些的动作路径修改下,不要个个都相同,右击路径,点编辑顶点,如图,全部都修改好。
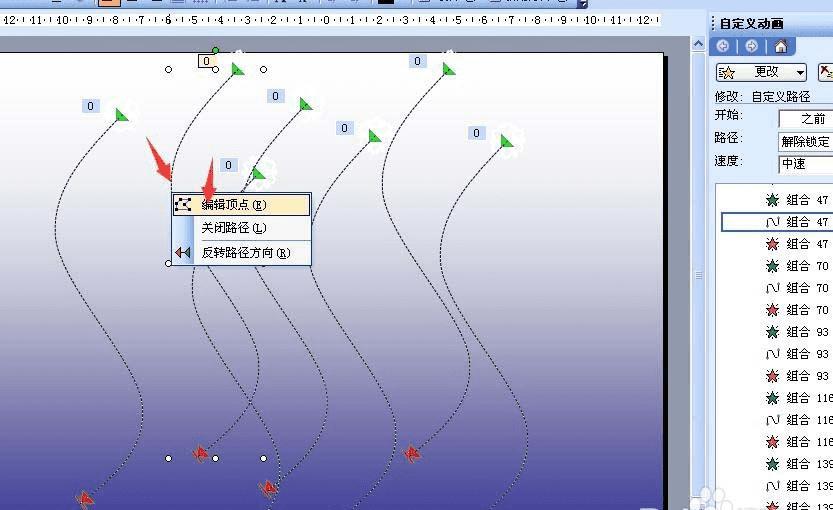
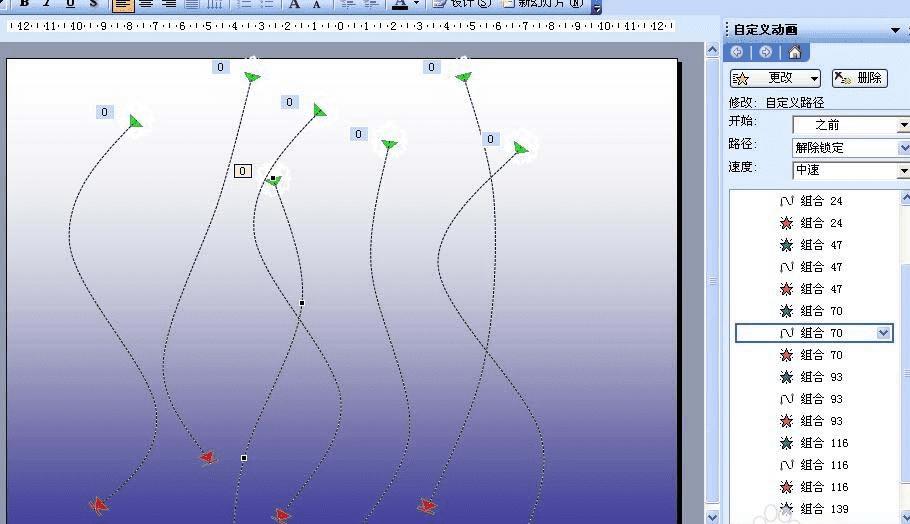
8、从第二个开始,设置各片雪花的进入延迟,有些延迟0.5秒,有些0.8,有些1,有些1.5等等,这样雪花就会不规则的飘落。
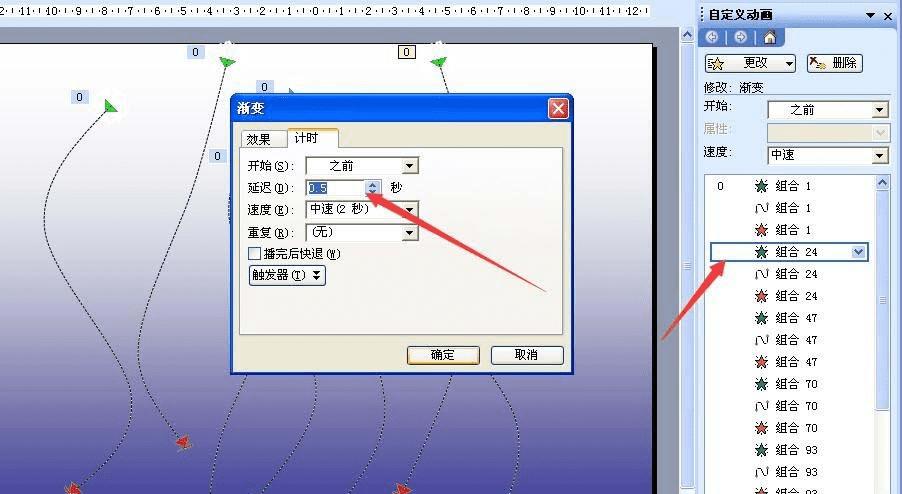
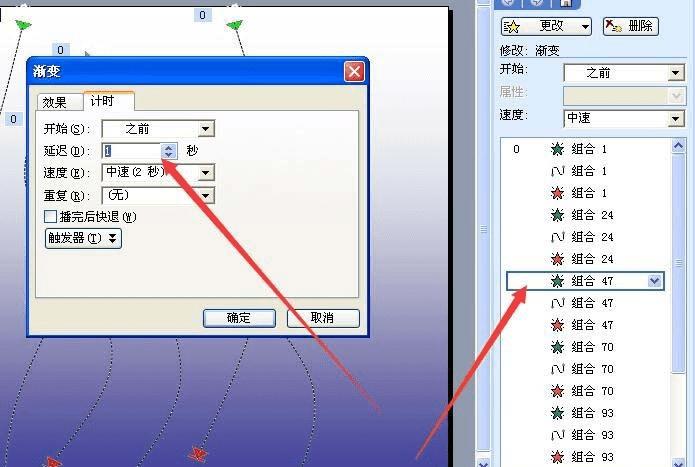
本文地址:http://www.45fan.com/dnjc/92750.html
