解决win10电脑开启热点后总是自动关闭的步骤
在当今社会,无线WiFi是非常流行的,我们只要将手机连上了WiFi,就再也不用担心手机流量不够用了,当没有路由器的时候吗,我们会选择将自己的电脑开启虚拟热点发送无线信号,这样我们的手机就可以链接WiFi了。但是在Win10系统中,有时候WiFi热点老是会莫名的自动关闭的,那么这个时候应该怎么办呢?可能有的小伙伴还不知道该怎么解决,下面路饭的小编就给大家分享一下Win10电脑开启热点后老是自动关闭的解决办法,一起来看看吧。
Win10电脑开启热点后总是自动关闭的解决方法步骤
1.在Win10开始菜单输入“设置”进入设置界面,找到“网络和Internet”
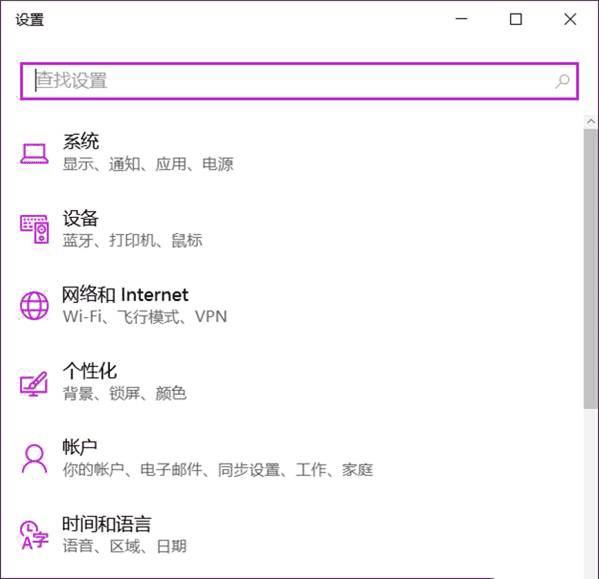
2.在网络和Internet中点击“移动热点”
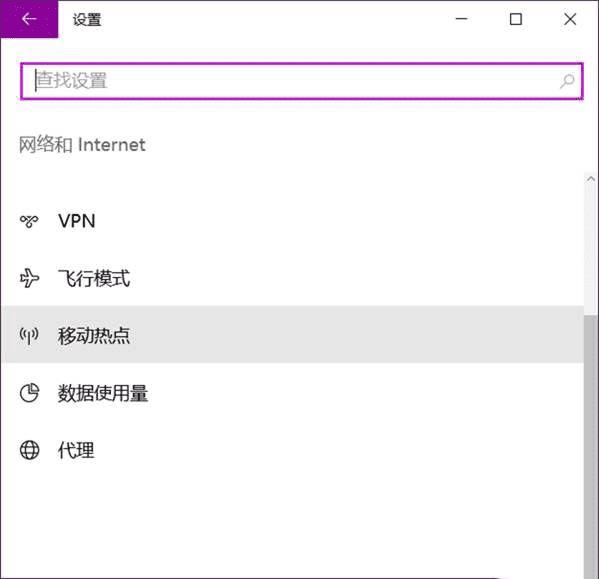
3.先点击“编辑”修改热点的网络名称和网络密码,修改完毕保存后,回到这个界面,点击“与其他设备共享我的Internet连接”下的滑动开关至“开”。
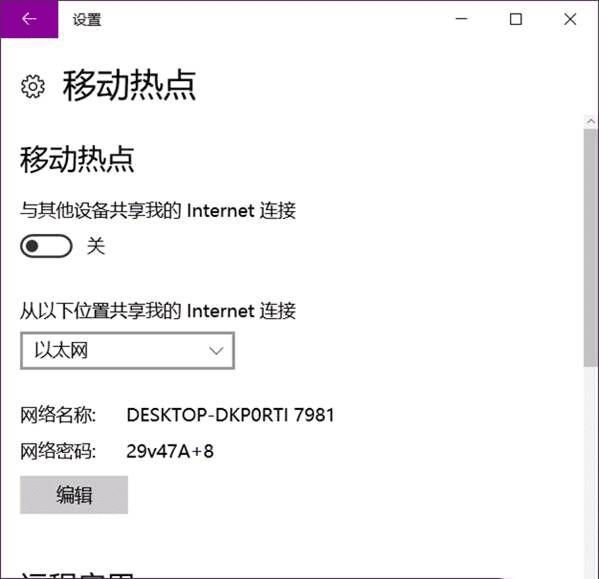
4.这仅仅是打开热点共享,不过如果一定时间没有连接,或者熄屏后一段时间,系统会自动将共享热点关闭,所以还要进一步修改。这个时候,在桌面右键单机此电脑,选择“管理”。
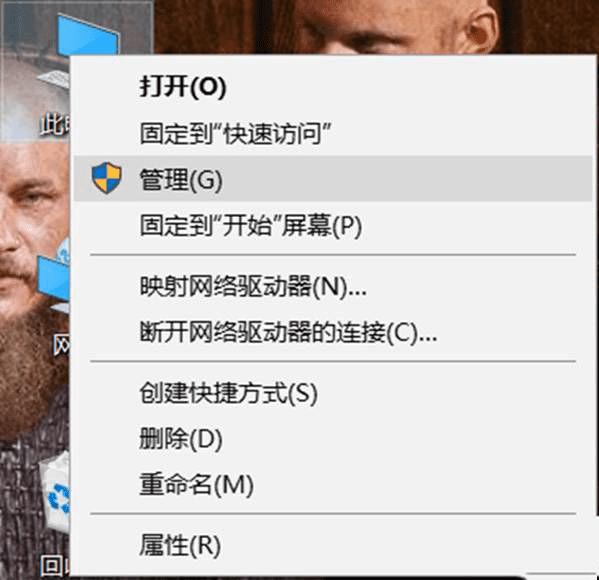
5.在设备管理器中找到你的无线网卡,比如小编的就是“Intel(R) Dual Band Wireless-AC 8260”。
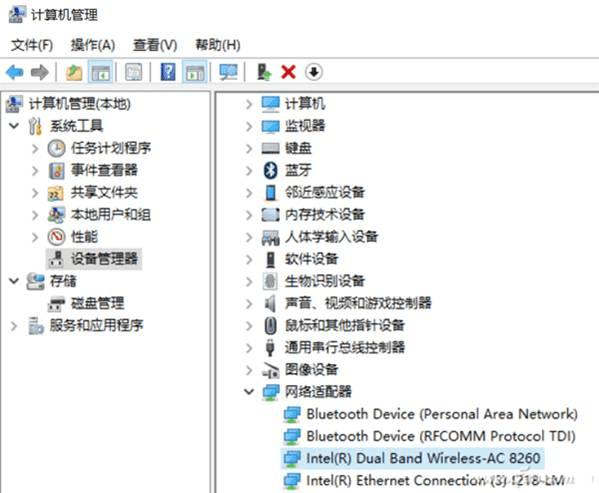
6.双击无线网卡弹出属性对话框,切换到“电源管理”中,取消勾选“允许计算机及关闭此设备以节约电源”。
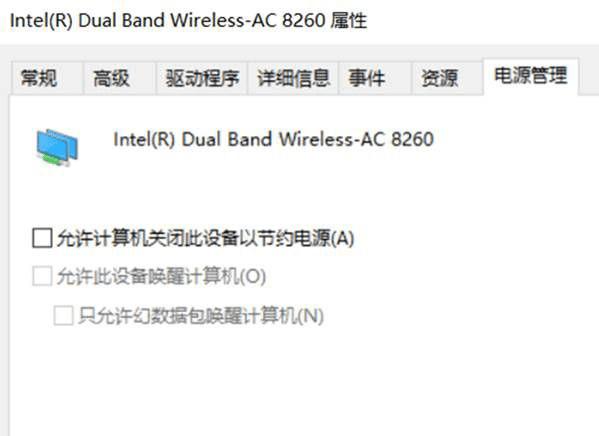
7.按下开始菜单,输入“电源”弹出设置界面,下拉找到“睡眠”,选择“从不”即可(接通电池的情况下还是默认不改为好)。
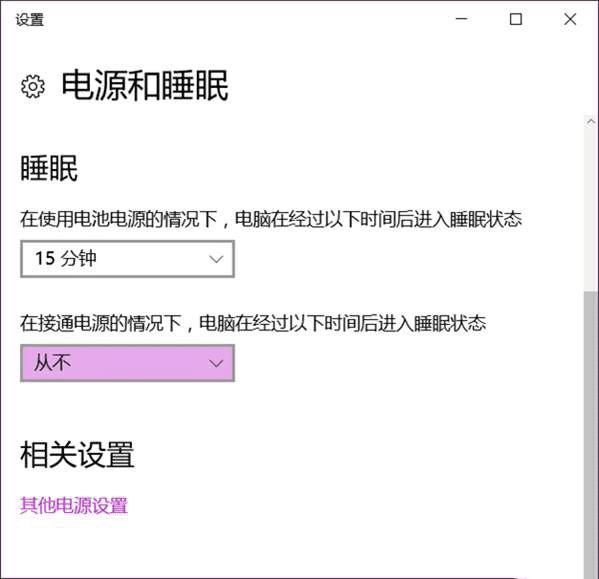
总结
以上所述是小编给大家介绍的Win10电脑开启热点后总是自动关闭的解决方法,希望对大家有所帮助,如果大家有任何疑问请给我留言,小编会及时回复大家的。在此也非常感谢大家对路饭网站的支持!
本文地址:http://www.45fan.com/dnjc/93168.html
