将word文章中的换行符批量替换为回车符的步骤
word文件中有换行符很正常,但是想要将换行符全部替换为回车符,该怎么替换呢?下面我们就来看看详细的教程。
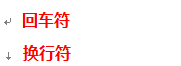
1、在打开的word中,依次点击【文件】选项卡>选项(或在功能区右键单击>自定义功能区),打开word选项窗口。
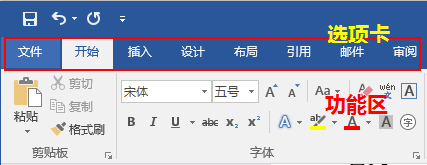
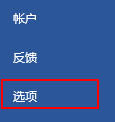
2、在选项窗口中,在左侧菜单栏中选到“显示”菜单,然后在窗口右栏中找到“始终在屏幕上显示这些格式标记”选项,勾选其中的“段落标记”复选框,也可直接勾选最后一项“显示所有格式标记”。点击“确定”按钮。
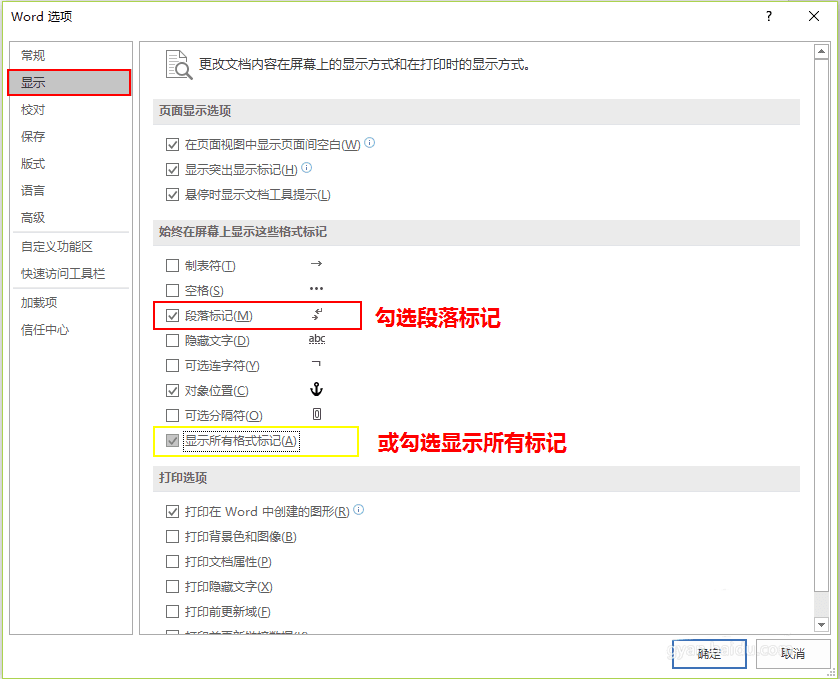
3、然后,在word中,就可以看到所有段落标记了。我们可以看到其中用来分段的是不是换行符,如图。
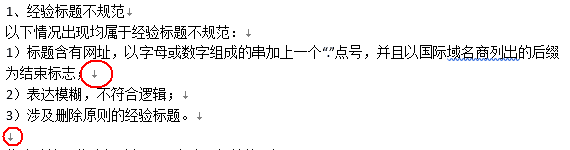
4、在【开始】选项卡的功能区中找到“替换”按钮(在最右侧),点击,打开“查找和替换”对话框(或使用快捷键Ctrl+H)。

5、在查找内容文本框中输入“^l”(英文尖角和英文小写字母L,此处为分辨作大写),在替换为文本框中输入“^p”(英文尖角和英文小写字母p),然后单击“全部替换”。在替换完成后弹出的对话框中单击“确定”按钮,即全部替换完成。
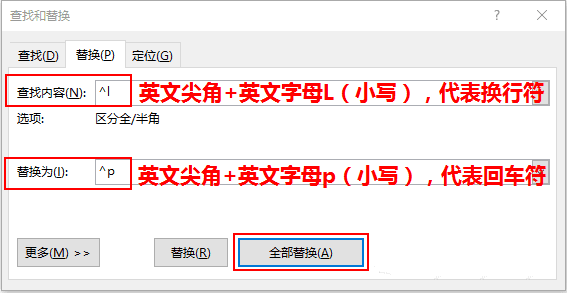
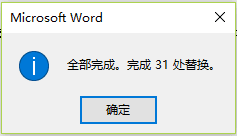
6、然后我们可以看到,word中所有的换行符都被替换为了回车符。

以上就是word中批量替换功能的使用方法,希望帮到大家,请继续关注路饭。
本文地址:http://www.45fan.com/dnjc/94188.html
