在word中将exce表格中多行多列变成一列数据的步骤
excel表格中多行多列的数据想要直接一行显示,按首尾相连方式排列,该怎么设置呢?下面我们就来看看详细的教程。
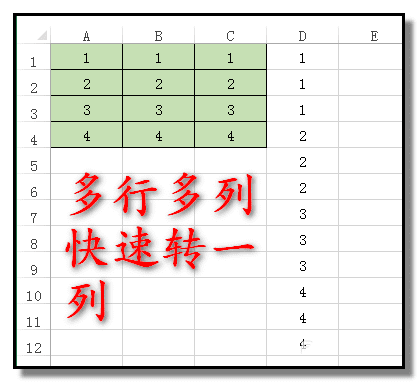
1、小编举个简单的例子哈,简单例子演示具体操作方法。比如,下图中的表格数据,
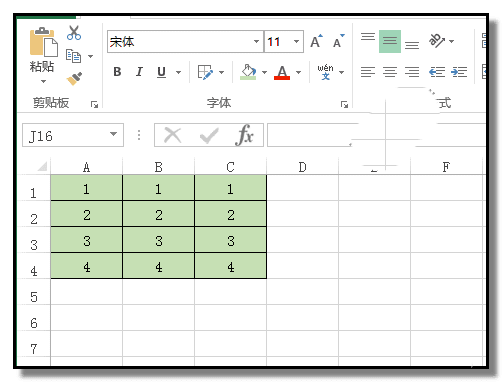
2、接下来,开始操作啦,首先,选择表格数据。然后,CTRL+C 复制。
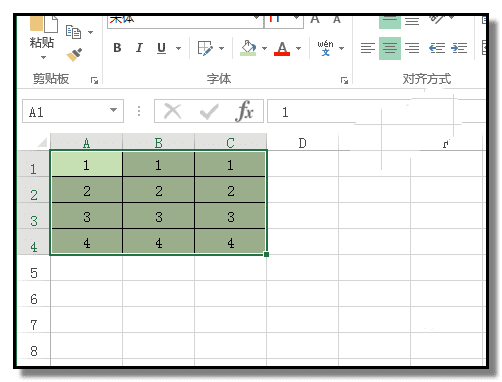
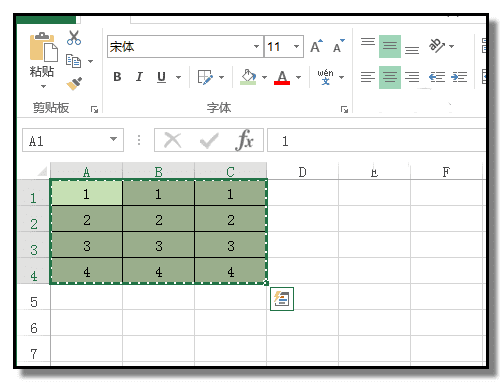
3、打开WORD文档,新建文档。定位好光标位置。然后,在粘贴这里的下拉按钮点下,弹出的菜单中点最后一个:只保留文本
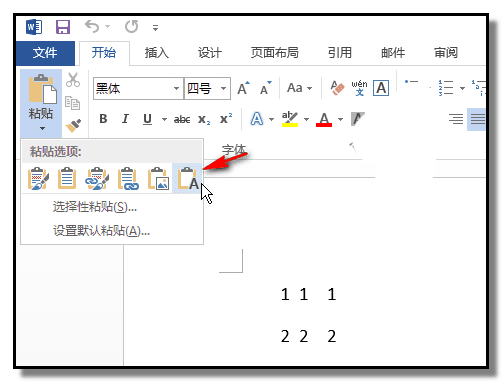
4、本来有表格边框的数据,现在只显示为数据。现在,数据还是保持在4行3列的状态,并且中间有空格。
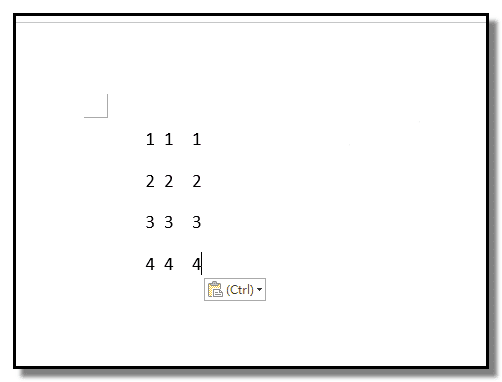
5、那么,我们还要进行下一步的动作。如下图所示,选中空格,再按下CTRL+C 复制。CTRL+H 调出查找和替换对话框,
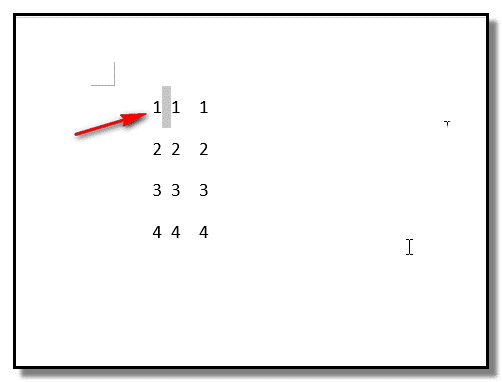
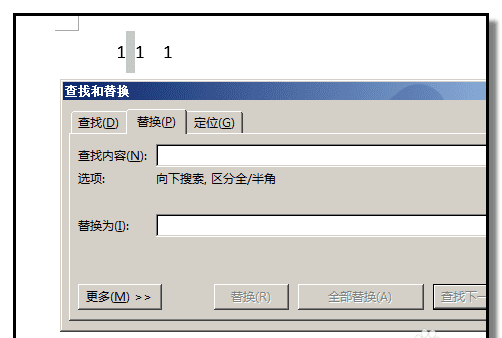
6、光标定位在查找内容右侧的输入框,CTRL+V 把刚才复制的空格粘贴出来。然后,在替换为右侧的输入框中输入:^p
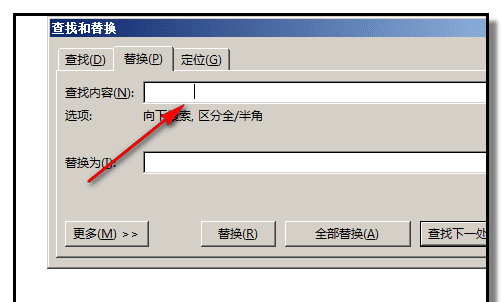
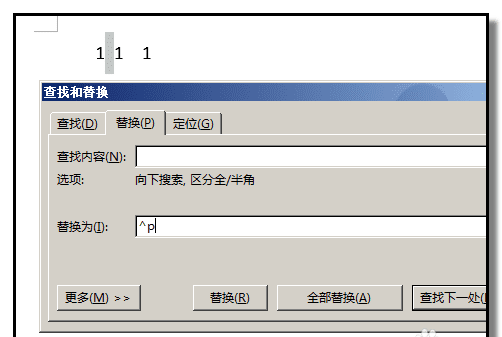
7、按下:全部替换,弹出系统提示,提示替换了8处,关闭对话框。看到文档中的本来4行3列的数据变成了一行了。
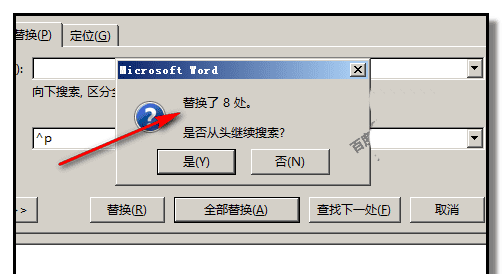
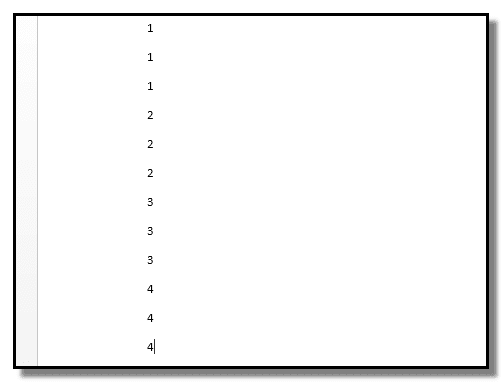
8、接着,把这一列数据选中并复制。然后,转到EXCEL工作表中,光标定位好单元格,再执行粘贴。效果如下图所示。
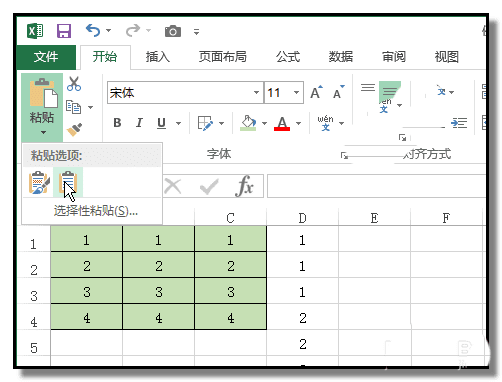
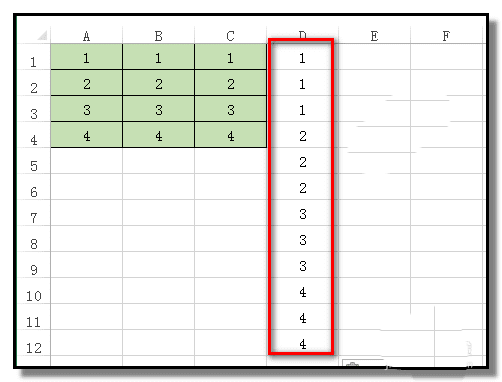
以上就是word将excel表格中多行多列的数据快速转换成一列的教程,喜欢的朋友请继续关注路饭。
本文地址:http://www.45fan.com/dnjc/94345.html
