在ppt中给照片添加胶带粘贴的效果的方法技巧
ppt中想要给插入的图片添加一些效果,该怎么添加呢?下面我们就来看看详细的教程。

1、新建一个PPT,并打开(为了方便观看,这里小编提前将PPT背景颜色设置成了橙色)
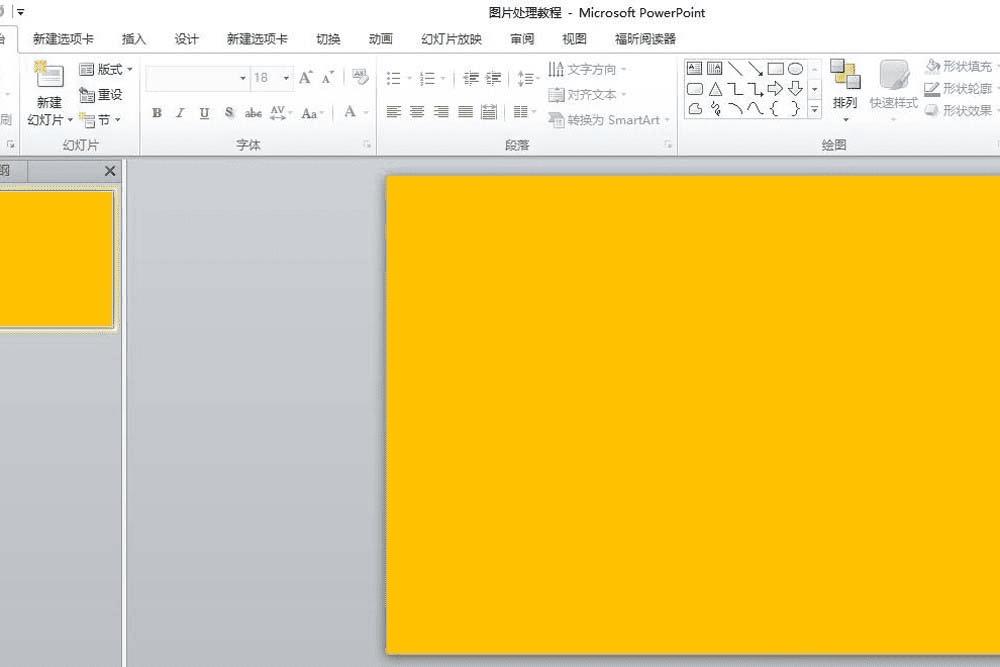
2、插入一个梯形。菜单-插入-形状-梯形
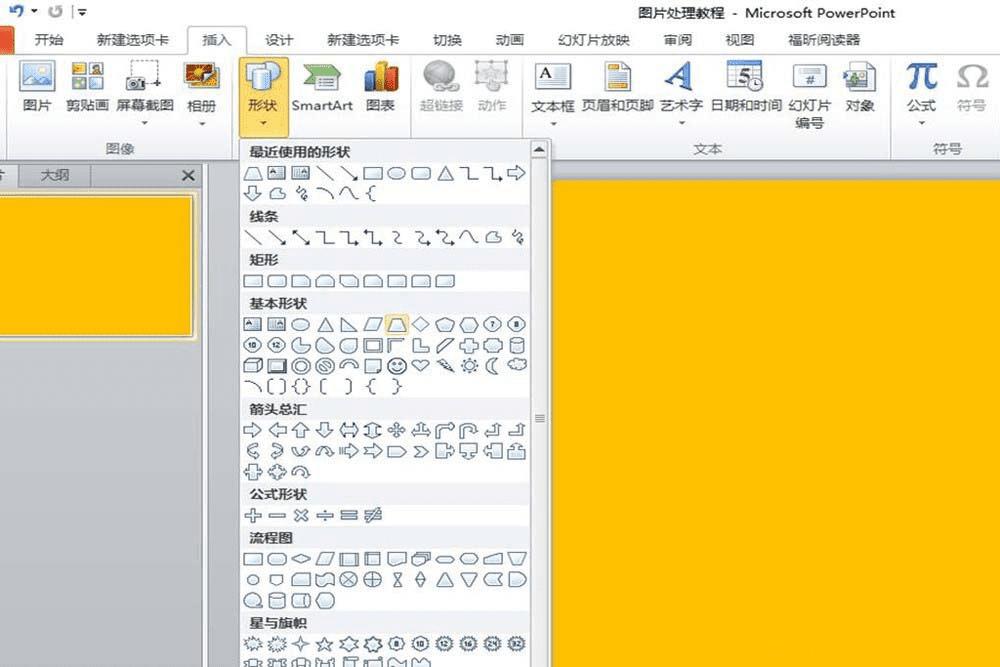
3、选中梯形-鼠标右键-设置形状格式
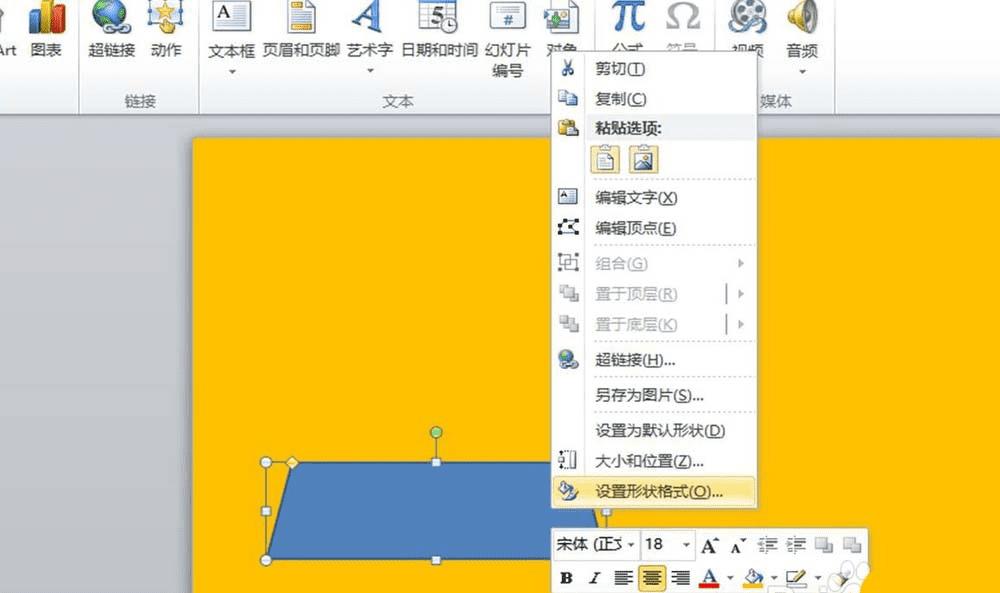
4、填充-纯色填充-填充颜色:黑色-透明度:50%
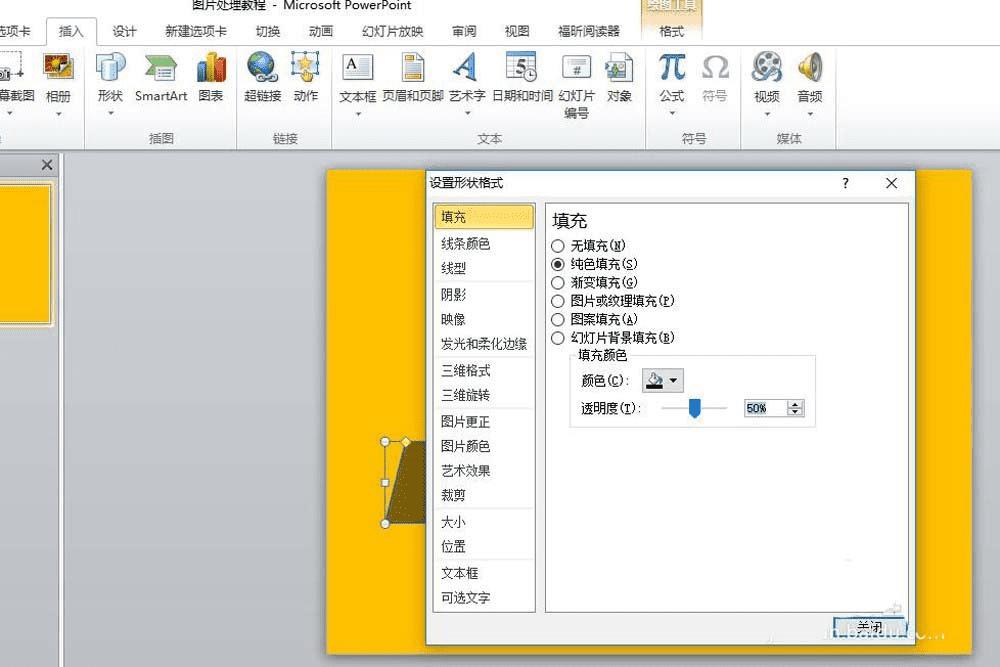
5、选中梯形-鼠标右键-形状轮廓-无轮廓
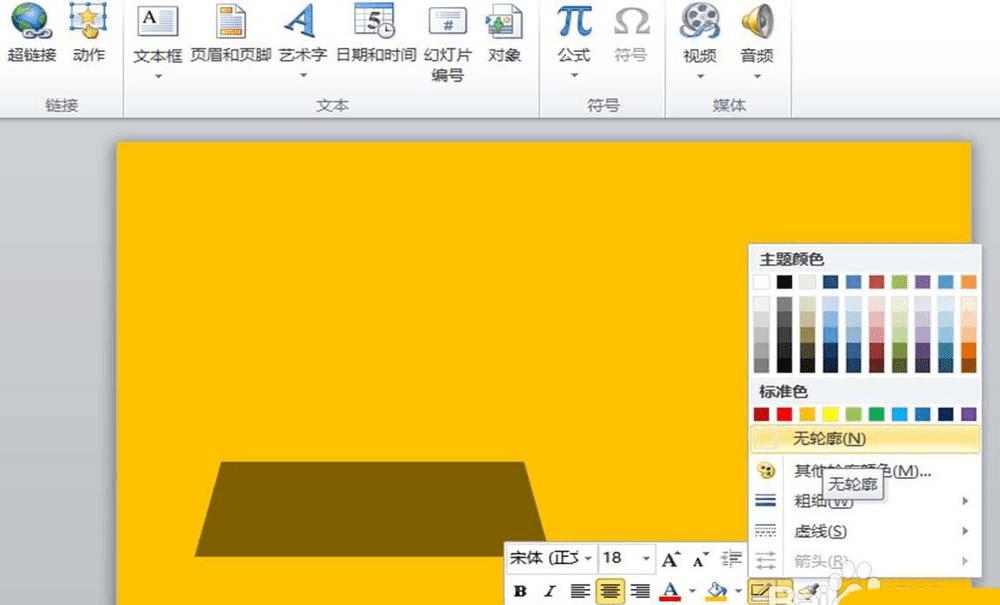
6、选中梯形-鼠标按住黄色的点并拖动,调整梯形斜边且斜度
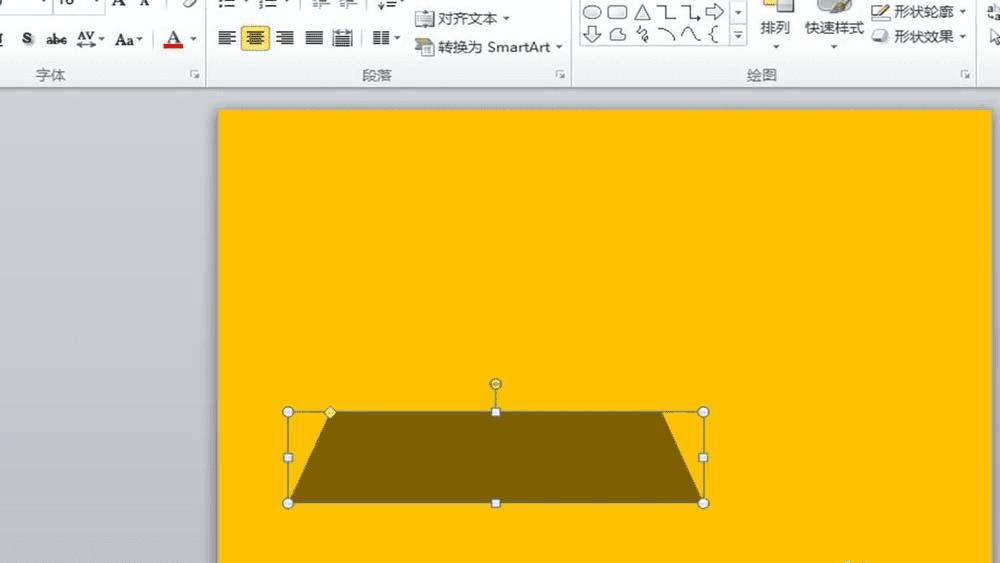
7、向上复制一个梯形,旋转180度,与原有的梯形呈对称形状
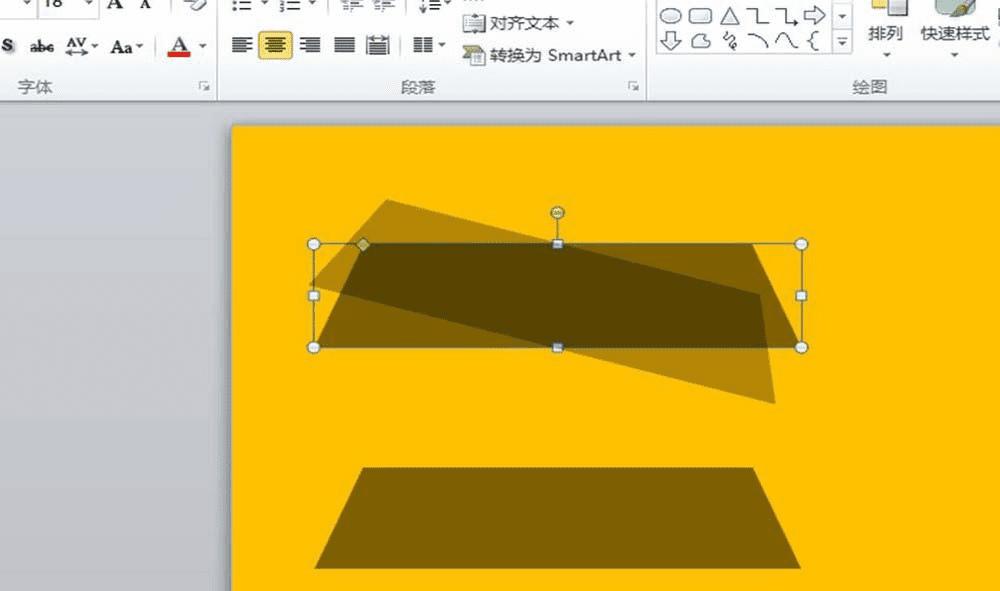
8、插入一个矩形。菜单-插入-矩形,将这个矩形覆盖在梯形上方,其上下边缘要超出梯形边沿1-2mm左右(如图所示)。
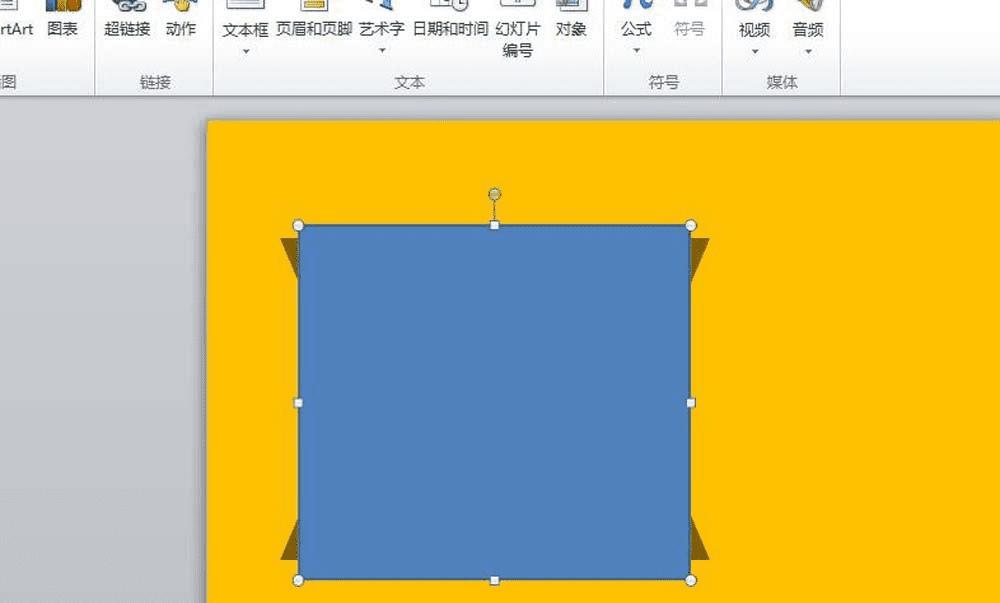
9、选中矩形-右键-形状填充-白色
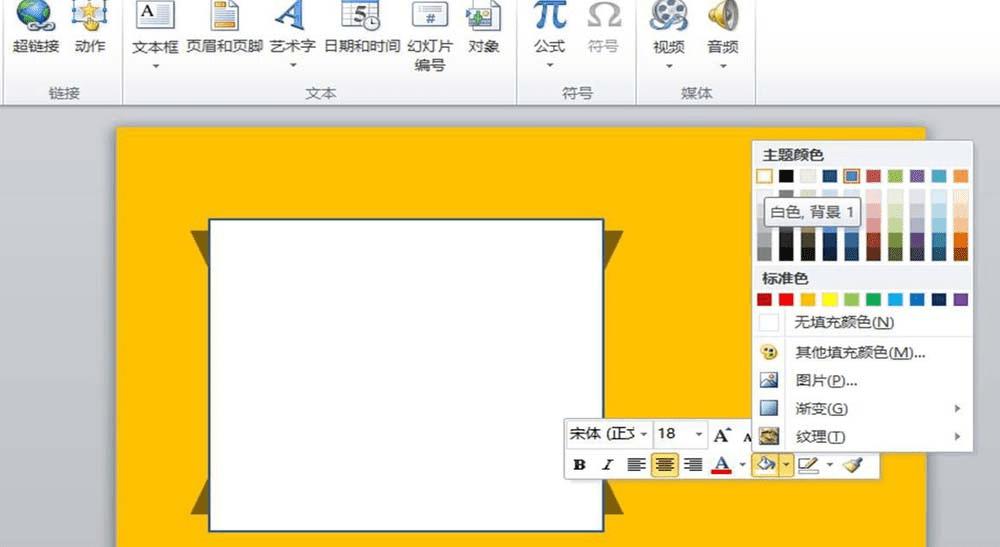
10、选中矩形-右键-形状轮廓-无色
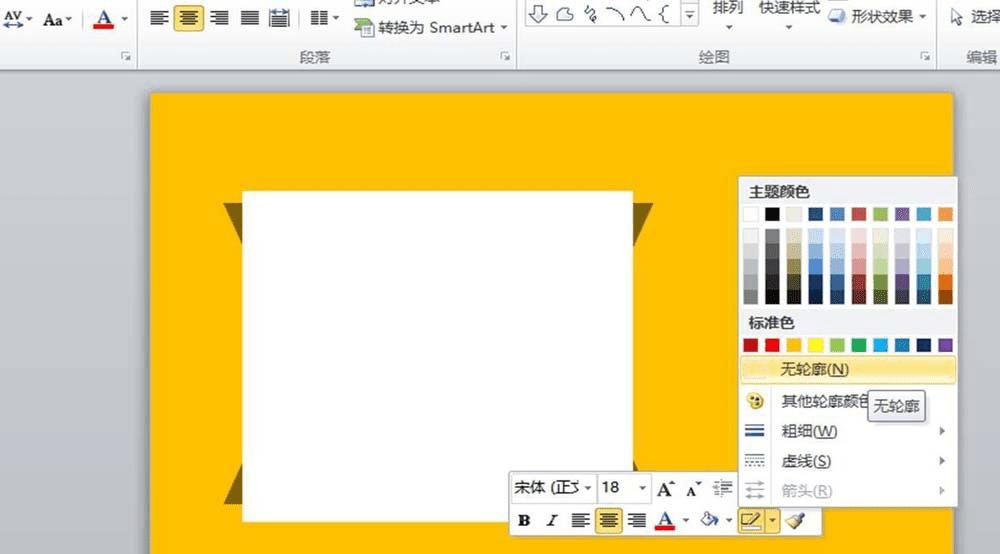
11、插入一张图片放在矩形上方,裁剪图片大小至图示位置。
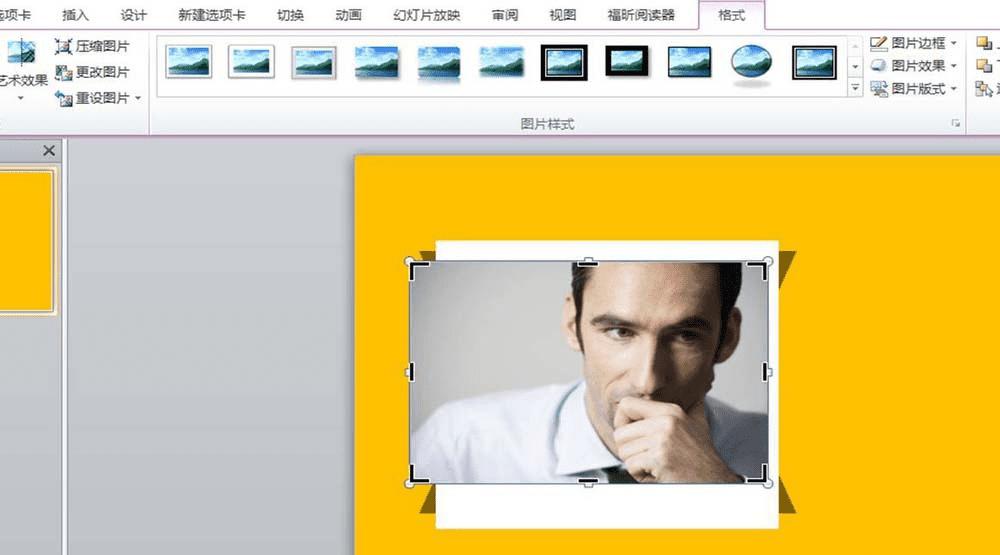
12、在图片下方插入文本框,并写上文字,并调整文字大小和字体至合适位置。(如图)
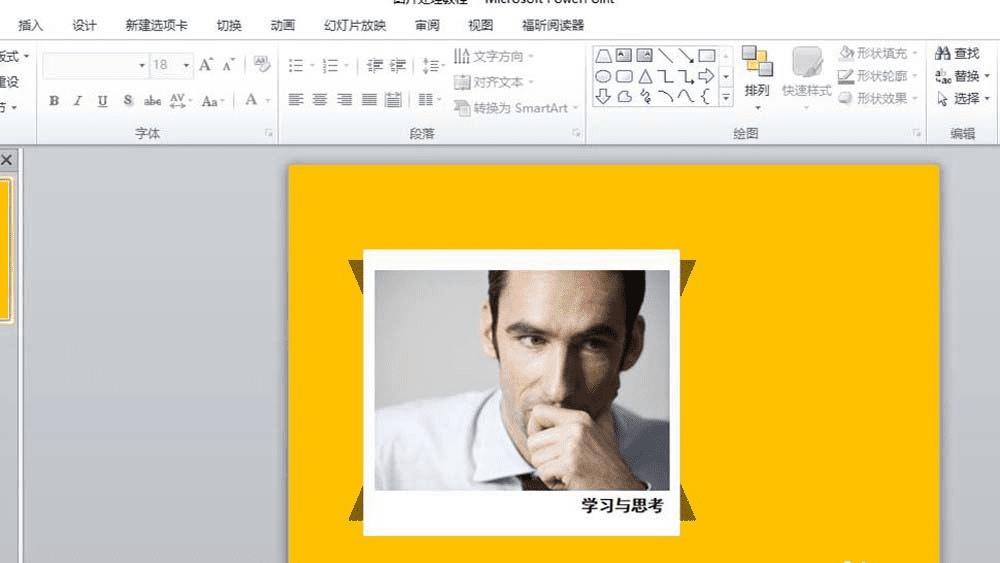
13、将提前准备好的类似于不干胶的形状粘贴到PPT里面,并分别放置于图片左右上方的直角。
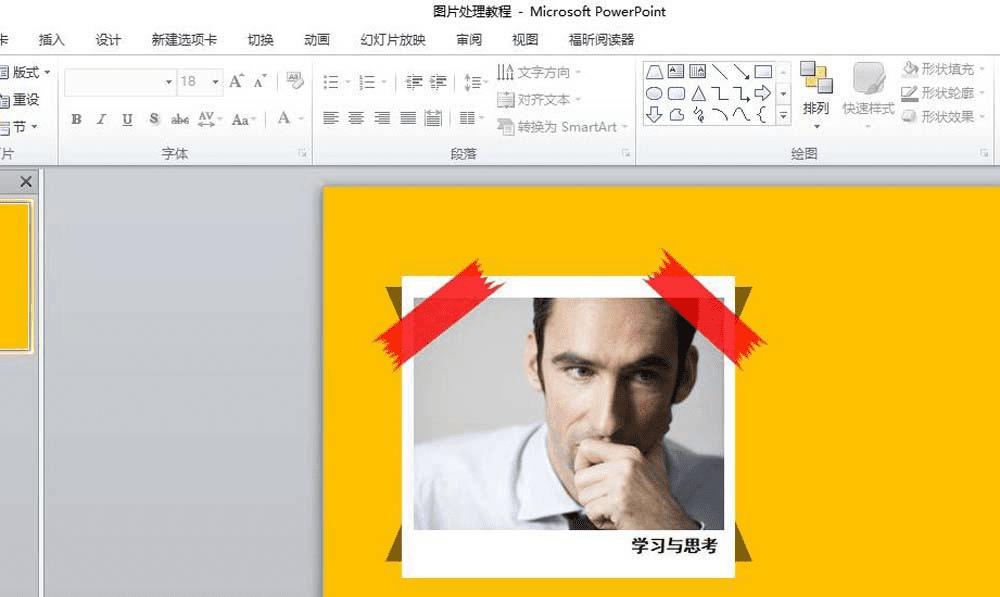
14、按照第九步的方法,调整不干胶的填充颜色,让其看起来更为逼真。
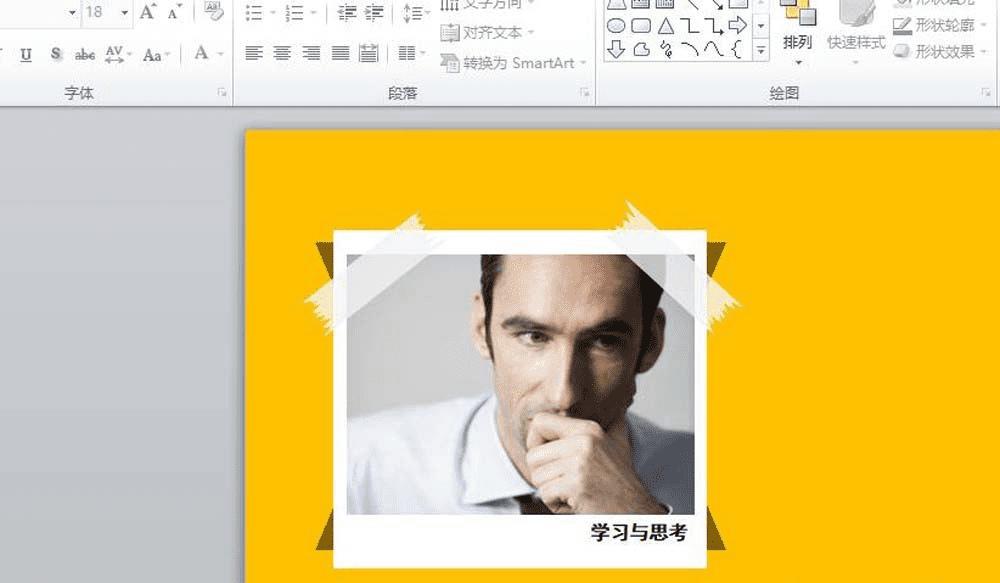
以上就是制作照片被胶带粘着的教程,喜欢这个效果的朋友可以制作一下。
本文地址:http://www.45fan.com/dnjc/94376.html
