设置Excel工作表工作完成状态的方法
excel表格中想要添加工作状态呢?下面我们就来看看详细的教程。
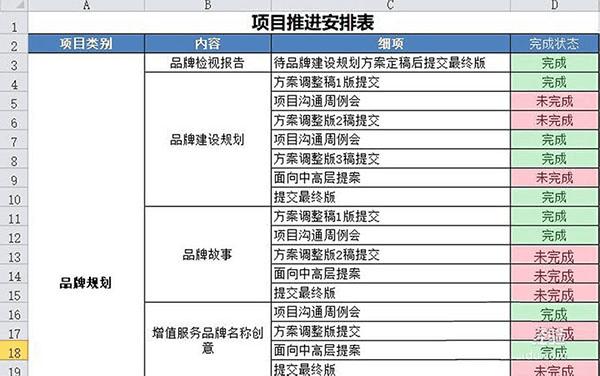
1、新建一个项目工作表格,在表格的右侧设置完成状态一栏,如图所示。
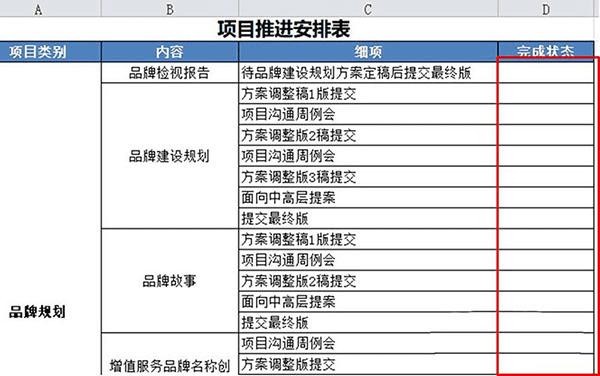
2、在excel表格下端找到图示标识的位置,新建一个工作表格。
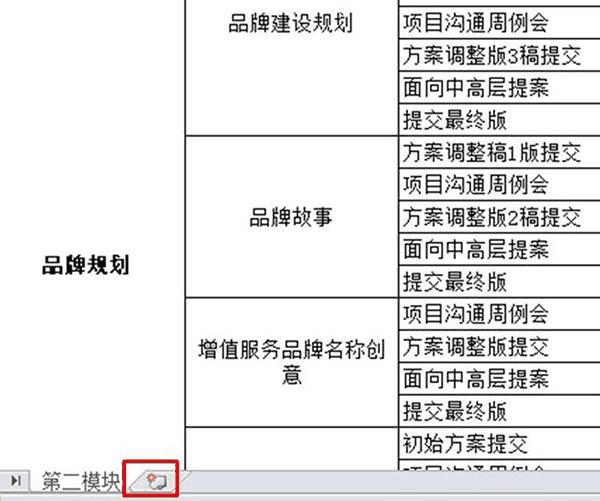
3、在新建的工作表中输入“完成”和“未完成”。
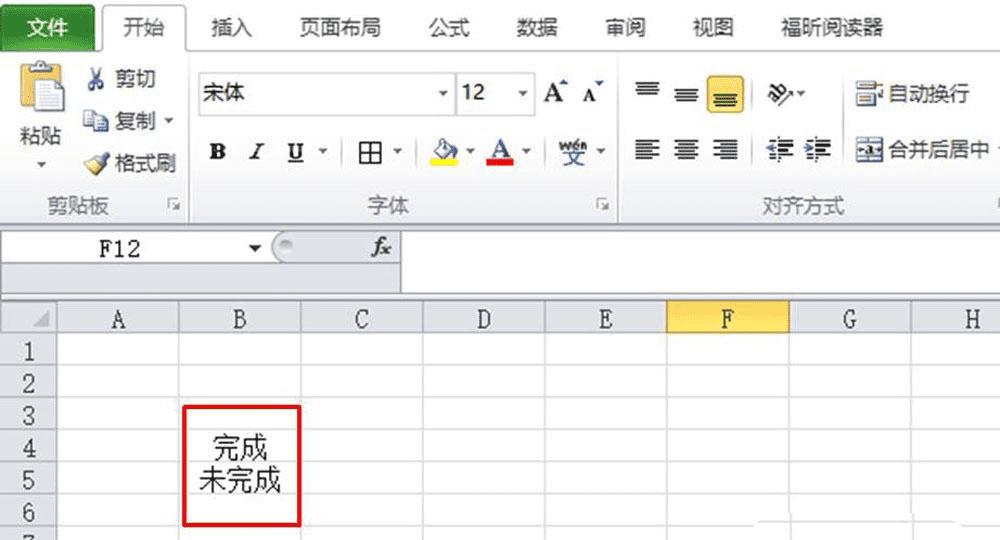
4、再回到前一个工作表,选中完成状态栏(整列选中),然后在菜单栏中选择数据,再选择数据有效性,在数据有效性的下拉列表中选择数据有效性(V),如图所示。
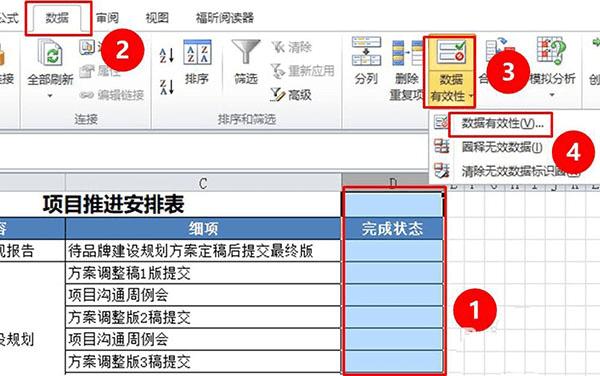
5、在数据有效性的设置窗口中找到图示1的图形并点击选择,然后在下拉列表中选择序列。
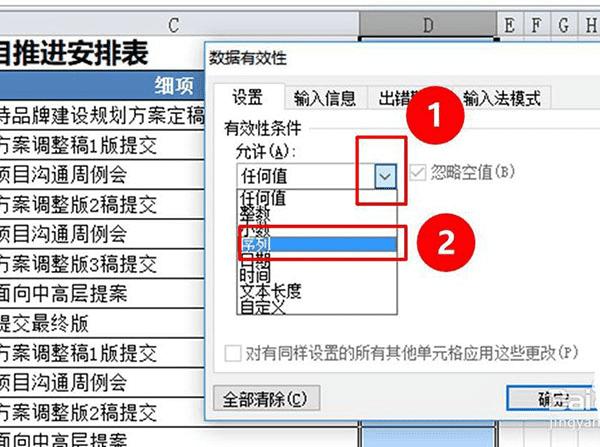
6、然后点击来源右侧的图标(图示位置)。
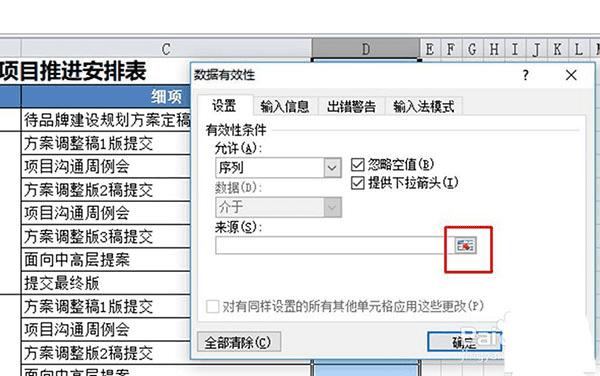
7、这时再回到第二个工作表,框选刚才输入的“完成”和“未完成”,并点击Enter键。
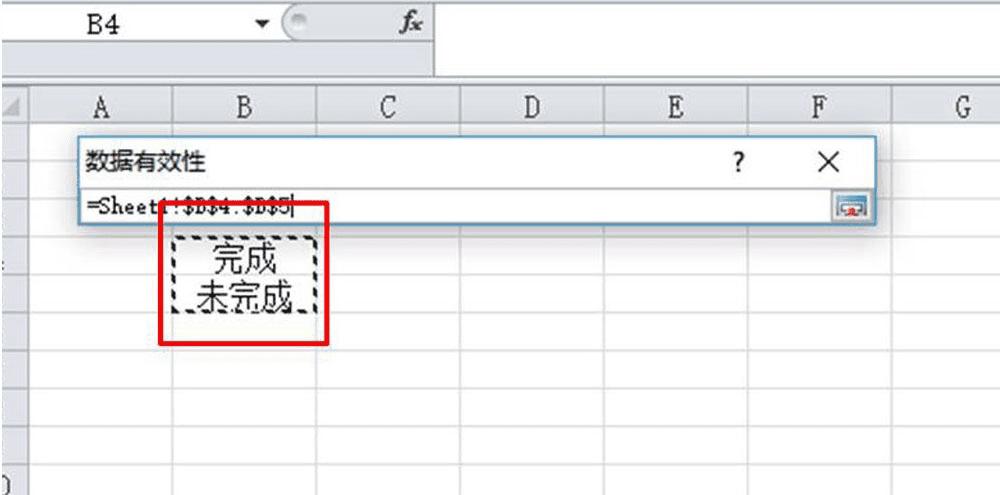
8、如图所示,点击确定。
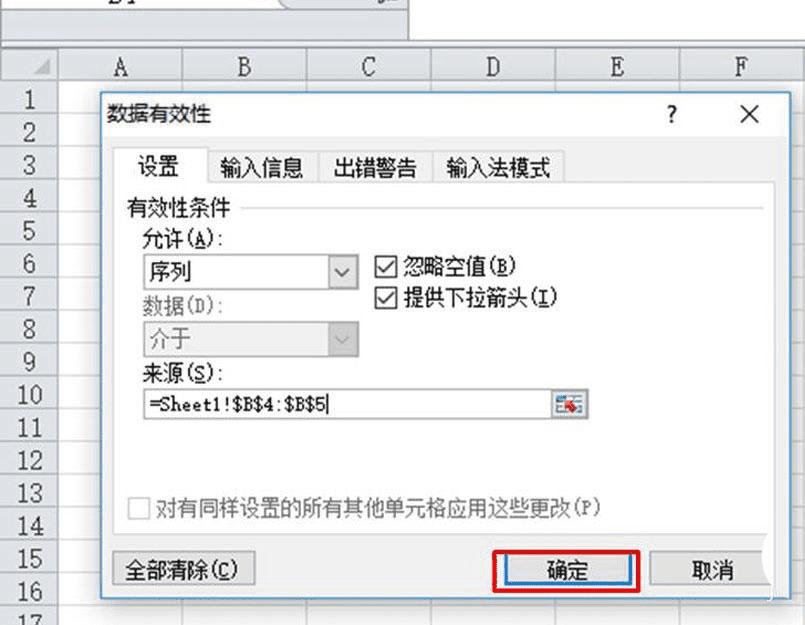
9、这时点击工作状态一栏,就可以出现下拉列表了,而且下拉列表中用完成和未完成两个选项。
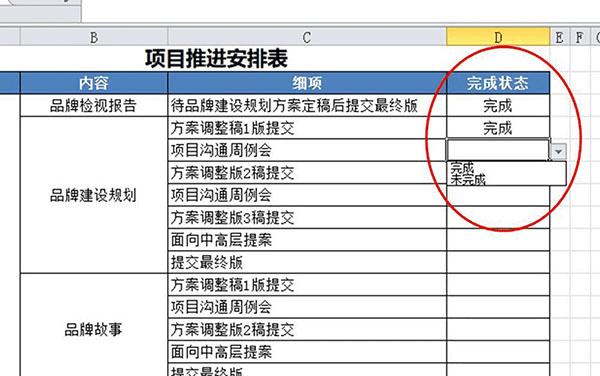
本文地址:http://www.45fan.com/dnjc/94847.html
