怎么样使用ps制作一张8张一寸红底照片?
使用Photoshop如何制作一版8张一寸红底免冠证件照?记得小时候去照相馆拍一寸照片,看到操作的人是那么6,我却看不懂,现在我也出师了,自己会做一寸照片了,接下来小编把用PS来制作一版8张一寸红底照片的详细方法步骤分享给大家,想要学习如何使用photoshop制作一寸彩色红底免冠照的小伙伴快去看看吧。
效果图:
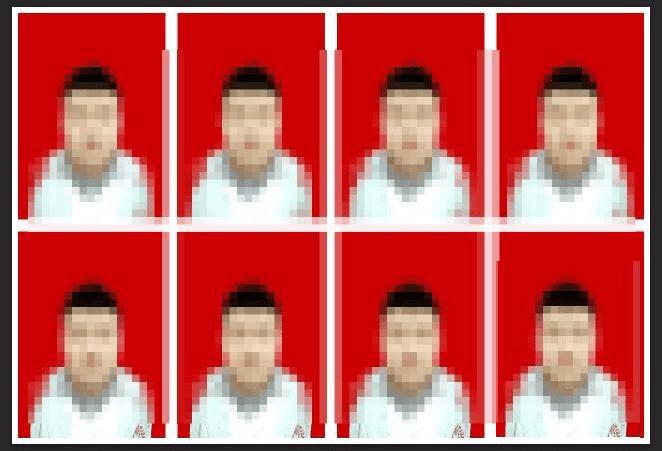
主要过程:
1、我们将准备好的素材图,拖入到PS软件中。
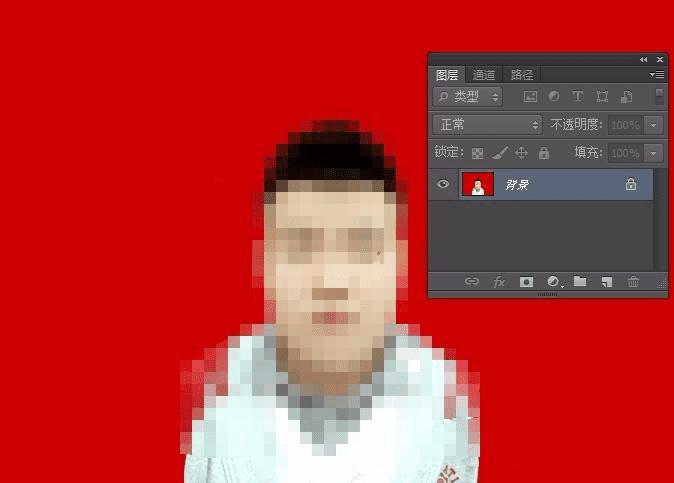
2、我们选择裁剪工具,上方的工具栏中,有一个可以点击的下拉框,我们选择“大小和分辨率”。
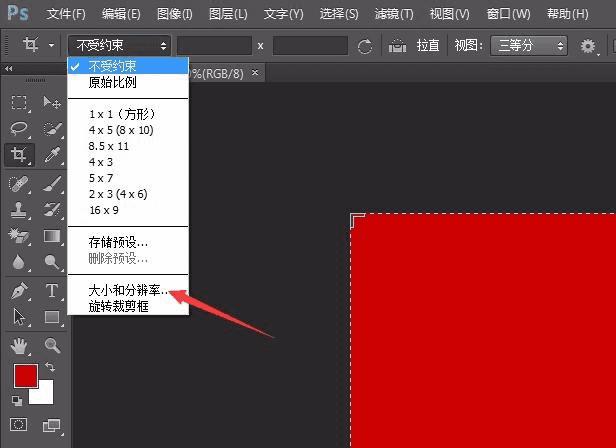
3、点击后会出来一个设置框,我们输入一寸照片的宽高(宽度:2.5cm,高度:3.5cm,分辨率:300像素/英寸),勾选上“存储为剪裁预设”,点击确定。
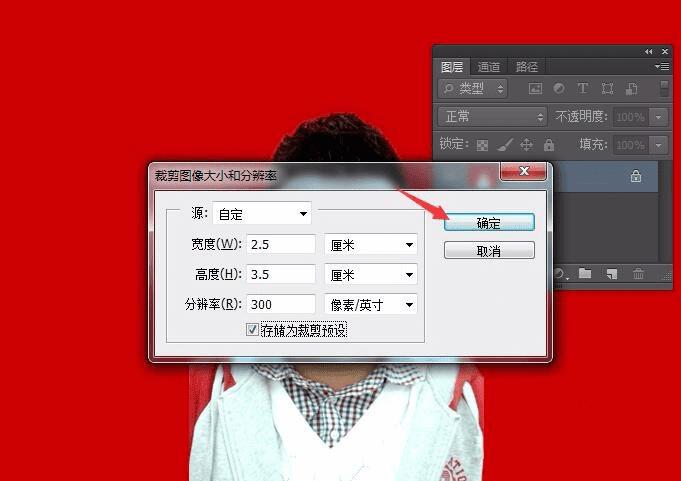
4、点击确定后,会提示设置一个名称,设置好以后点击确定。
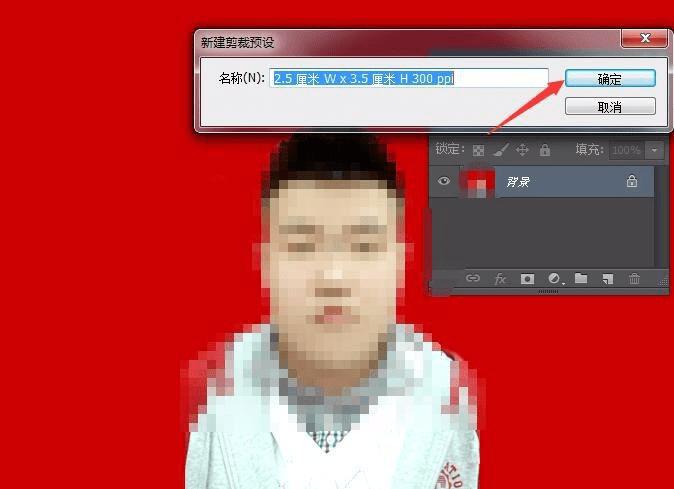
5、这时我们就看到一个效果图,然后回车,裁剪。
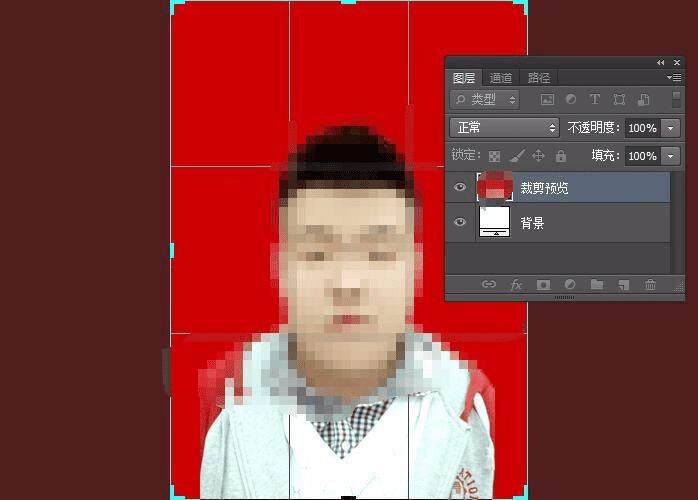
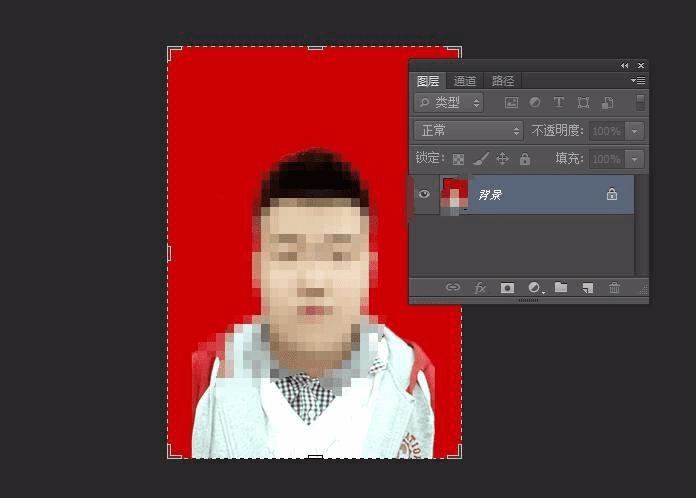
6、这时,我们点击图像菜单——画布大小,会弹出一个设置窗口。我们将相对勾选上,然后输入宽度和高度(留个白边,方便打印出来后好处理),点击确定。
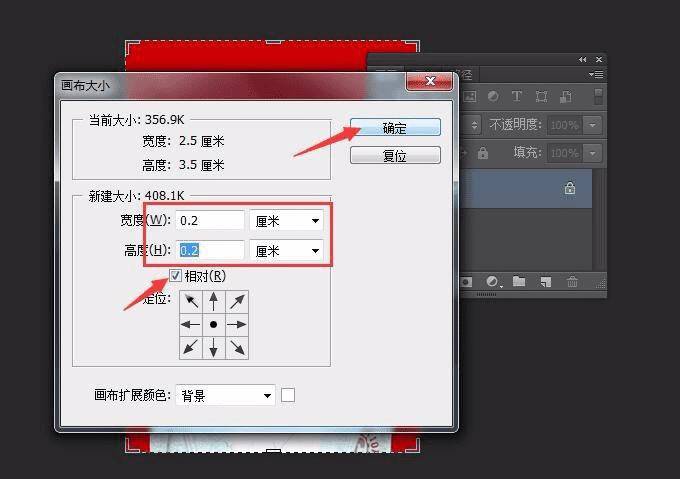
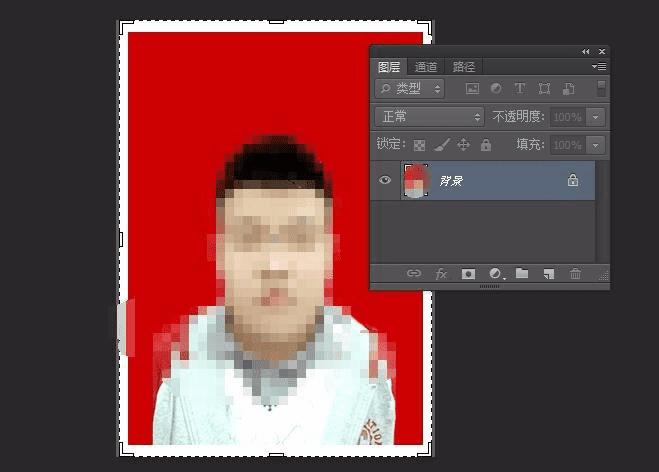
7、这时,其实一张就做好了,我们想多做几张,怎么处理呢?
我们点击编辑菜单——定义图案,这时会提示输入一个名称,方便后期寻找,点击确定。
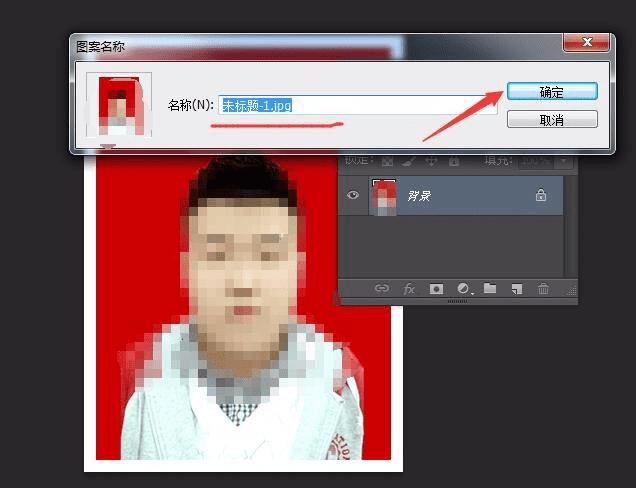
8、现在我们新建一个文档(Ctrl+N),我们定义一个
宽度:108mm
高度:74mm
分辨率:300像素/英寸
然后点击确定。
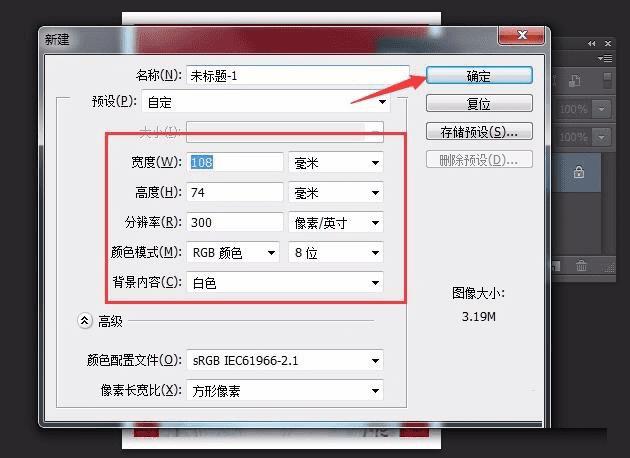
9、这时,我们点击编辑菜单——填充,选择图案,找到我们那会自定义的图案,点击确定即可,这时就做好啦。
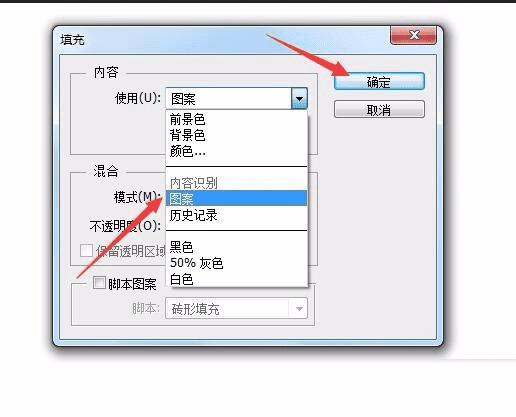
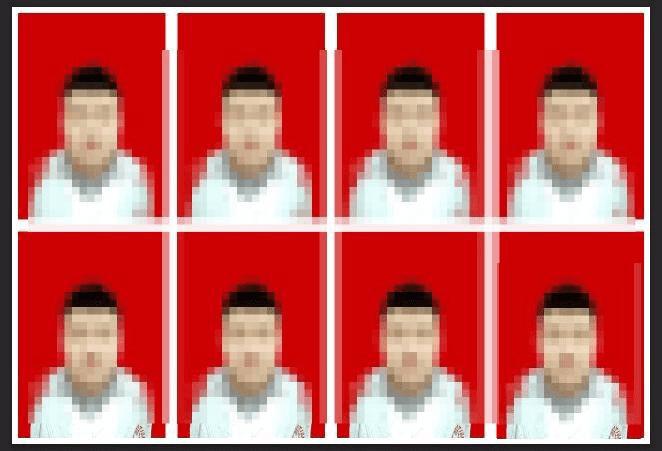
教程结束,以上就是如何用PS来制作一版8张一寸红底照片的方法步骤,希望对大家有所帮助!更多Photoshop教程,请继续关注路饭网站。
本文地址:http://www.45fan.com/dnjc/94887.html
