使用yoink for mac的步骤
yoink for mac怎么用?mac大部分的工作拖拽文件都可以用触控板解决,但是有些时候例如你开了三个以上的finder,那么想要拖拽文件放到其他的位置就不那么容易了。YoinK很好的解决了这个问题。它相当于一个中转站先把需要复制啊等等的东西放入它的抽屉,接着直接拖入另外的文件夹即可。接下来小编就给大家介绍yoink mac版使用方法教程,以及9 个Yoink 实用技巧,帮助提高你的 Mac 文件处理效率!
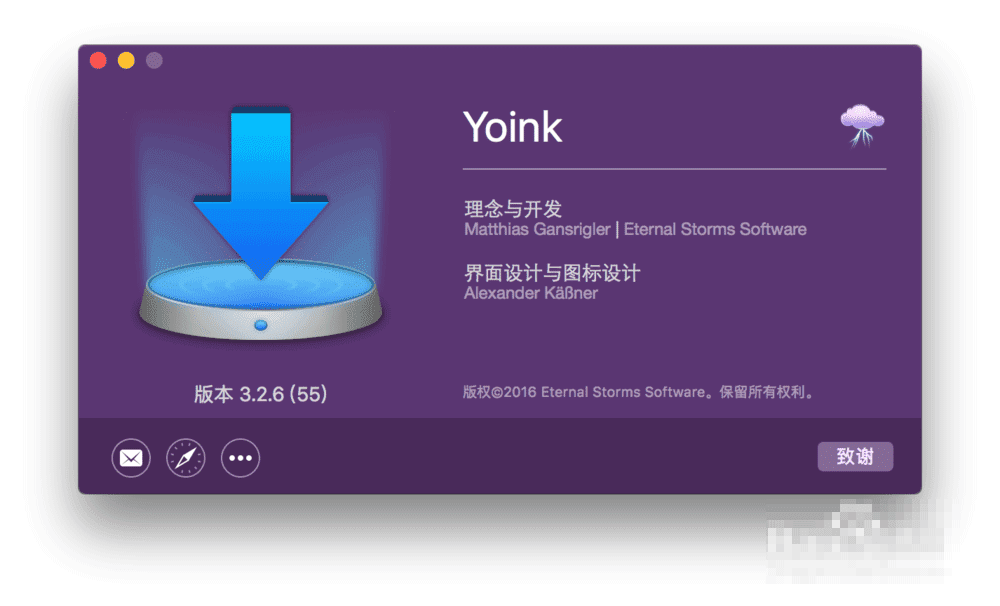
yoink mac版使用教程:
1、第一步当然是先安装YoinK,安装好了之后要打开这个应用。
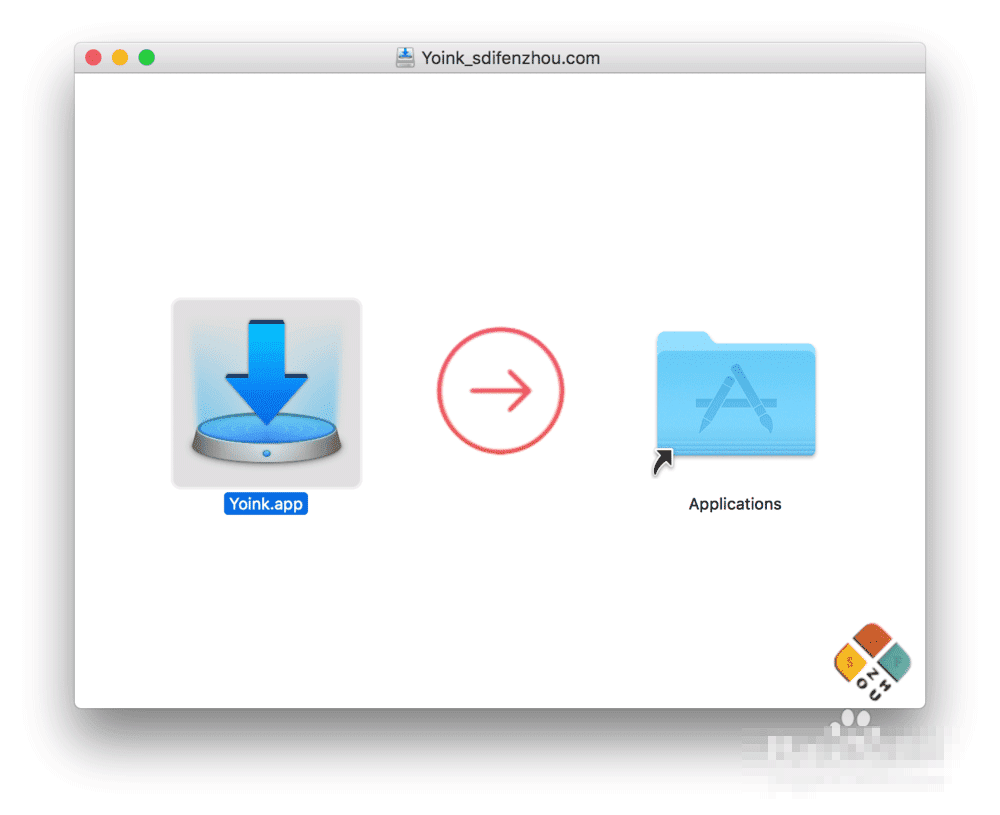
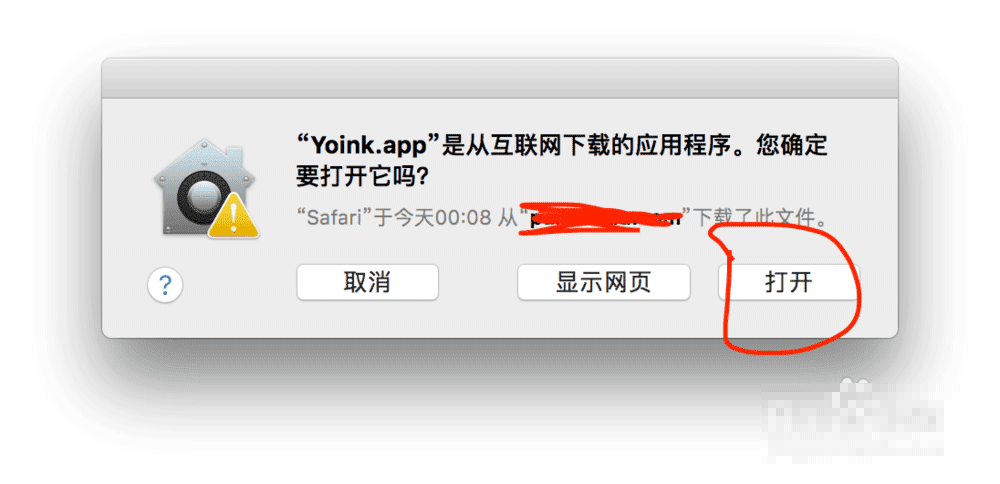
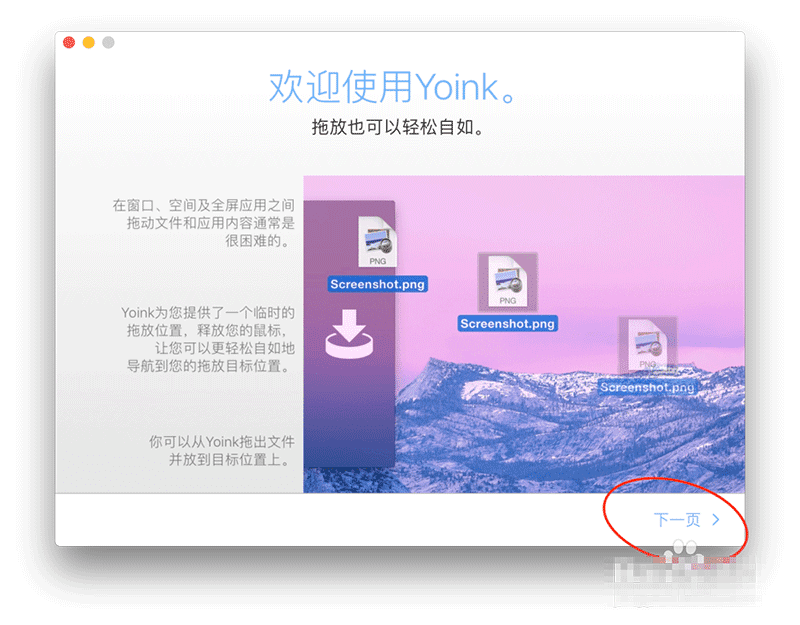
2、为了避免每次开机后才可以启动这个功能,我们设置一下开机后自动启动这个软件。点击顶上的菜单栏YoinK图标,点击偏好设置。通用这里选择启动这里打钩。
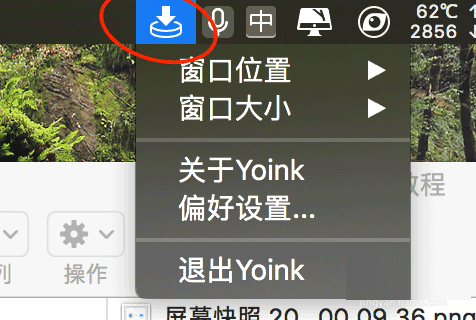
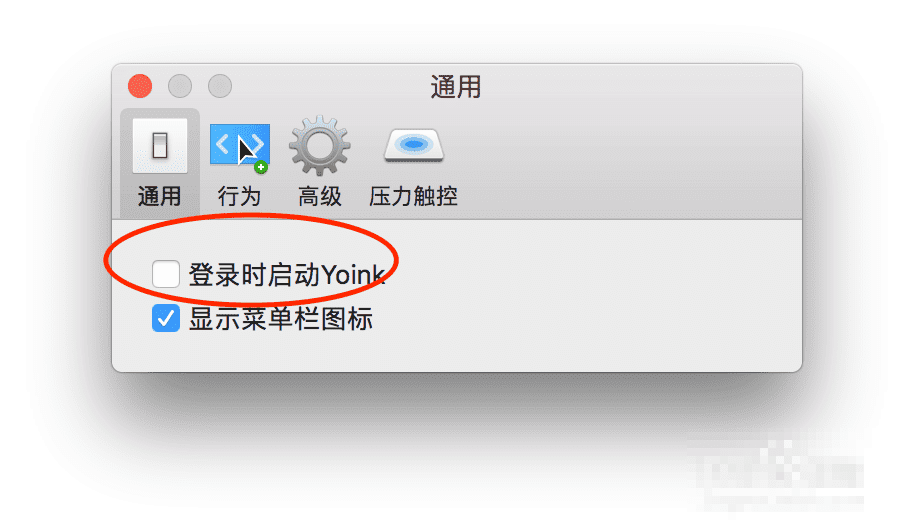
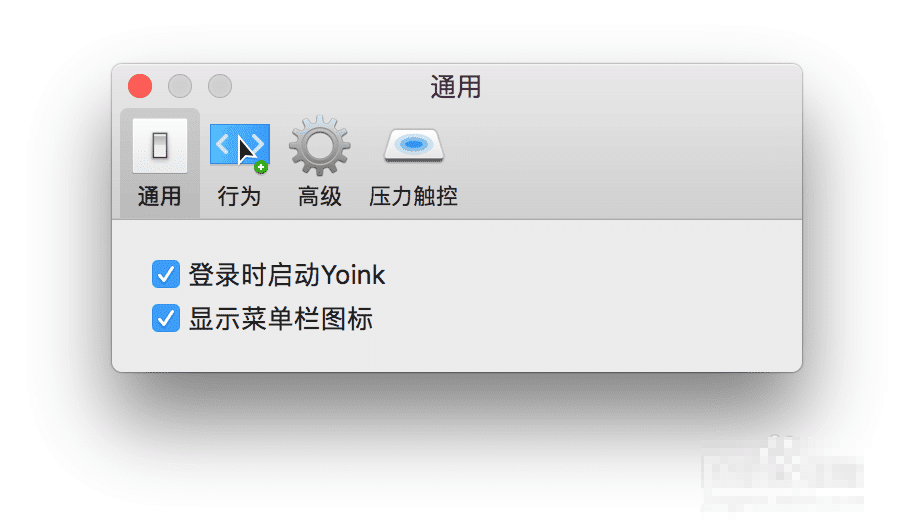
3、如果菜单栏没有出现这个YoinK图标,那么要先选中某个文件拖动,然后它就会自动的出现了。选中文件后要拖动才可以,并且把文件拖入灰色的区域才可以看到左下角的齿轮设置图标。点击右下角的扫把可以把这个内容清除掉。只是清除YoinK里面的原来的文件在哪里不会清除。
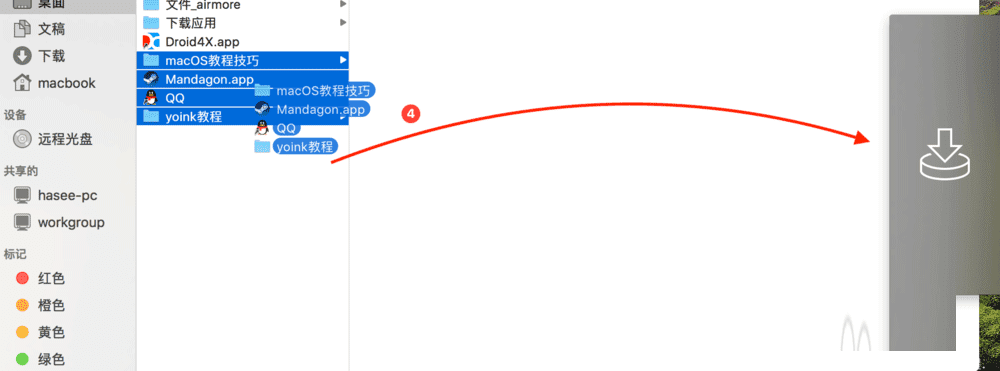
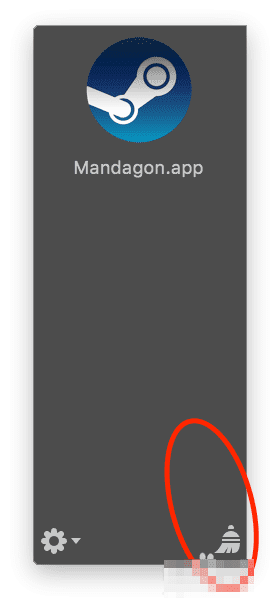
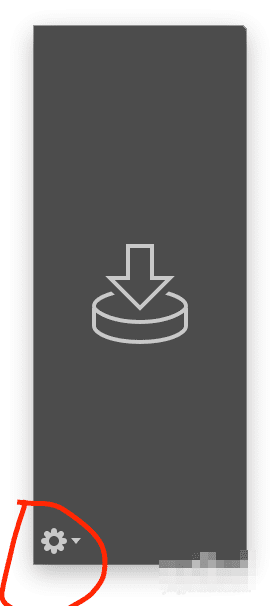
4、点击齿轮可以设置这个YoinK出现的位置以及窗口大小,我们一般把它放到不遮挡dock栏的位置。
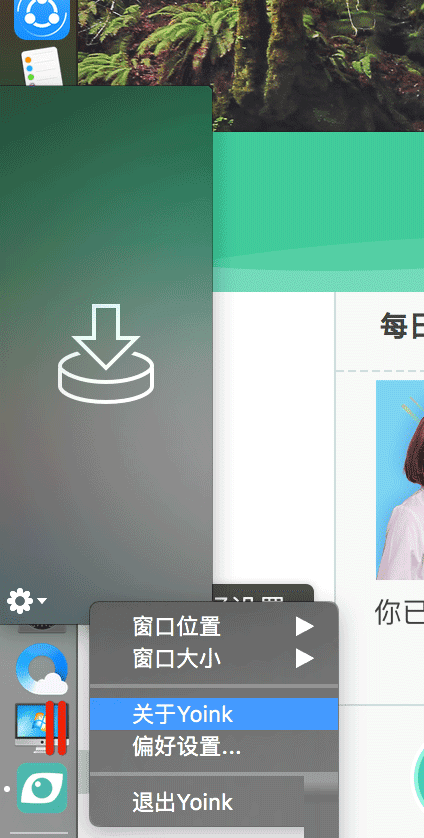
5、这时候就可以用了,先选择需要的文件,直接拖入YoinK所在的位置即可。
拖入的文件立刻存放在了YoinK内,原来的文件可以直接删除,YoinK内已经拖入的文件不会消失。然后找到放置文件的位置,直接从YoinK拖出来即可。
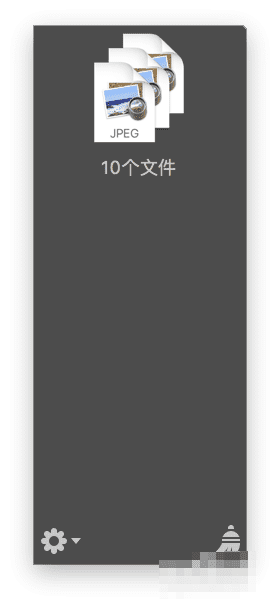
6、如果复制的文件其中有我们想要,也要不想要的怎么办。其实很简单,把鼠标箭头移动到YoinK文件上面,可以看到了三个符号,第一个就是取消复制。最后一个是锁定,就是你直接把文件拖出来后,YoinK内的文件不会消失。除非你把锁头关了。对于多次复制很有用。
中间的分叉符号,就是把一堆文件一个个分开,想要那个就复制那个。
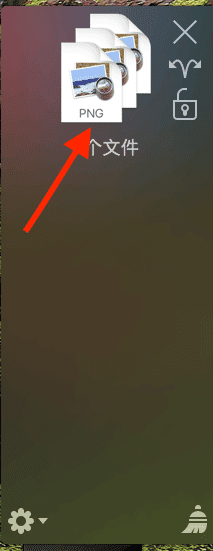
7、点击中间的分叉符号后,再次把鼠标箭头放到单个文件上面,会有个眼睛符号,点击一下即可在左侧预览内容。跟用空格键功能一样。

9 个 Yoink 实用技巧:
技巧 1. 复制和移动操作
就像在 Finder 中一样,你可以将文件从 Yoink 复制到其他位置,而不仅仅是用 Yoink 移动文件。
方法:从 Yoink 面板拖拽出文件时,按住 Option 键 (⌥) ,你拖动的该文件会被复制到新的位置,而非移动。
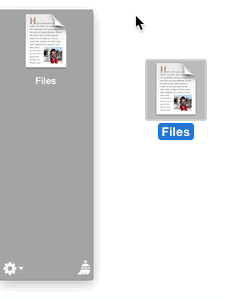
技巧 2. 全选文件
因为 Yoink 没有键盘焦点,所以不能使用 Command + A 来全选所有文件。
如果你在用 Force Touch 触控板的 Mac,你可以通过选中 Yoink 里任意一个文件用力按压触控板来全选所有文件。
如果你的触控板不具备 Force Touch,那么可以通过按住 Option 键 (⌥) 点击任意一个文件来全选所有文件。
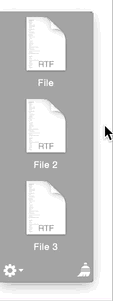
技巧 3. 使用快捷键来添加文件到 Yoink 中
安装 Yoink 后,我们就可以在任意文件的右键快捷菜单中选择「将文件添加到 Yoink」。
如果你嫌点选麻烦,其实可以通过快捷键(默认为 Control + Option + Command + X)来完成这一操作。如果觉得键位复杂,也可以在「系统偏好设置-键盘-快捷键-服务」中自行更改快捷键。
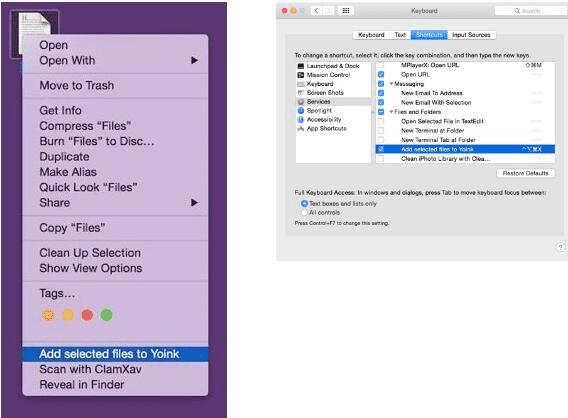
技巧 4. 在 Finder 中显示
你可以在 Yoink 中通过右键点击文件,以在 Finder 中显示。如果是堆叠的多个文件,也可以分别查看每个文件。
除此之外,当你按住 Option 键 (⌥) 再右键点击文件时,菜单中的 「在 Finder 中显示」会变成「拷贝文件路径」,你可以很方便地复制该文件在 Finder 的路径。
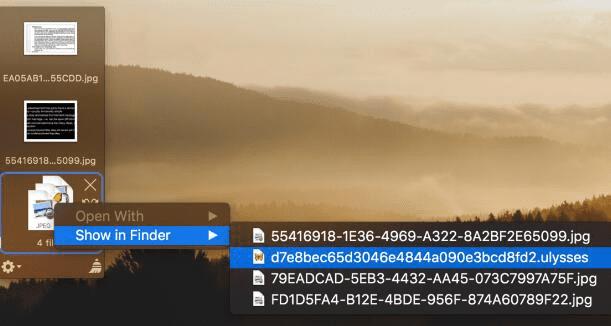
技巧 5. 从终端添加文件到 Yoink
如果要在终端将文件添加到 Yoink,你可以使用这条命令:
open -a Yoink /path/to/the/file
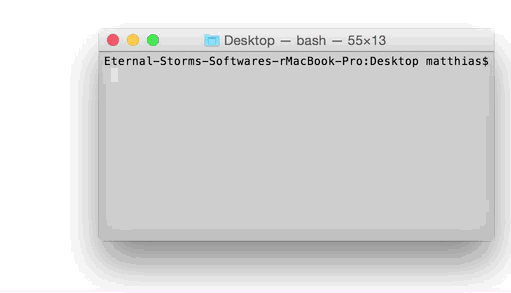
如果觉得命令太长,你也可以通过设置 alias 别名来简化输入:
alias yoink=“open -a Yoink”
如此一来,你只需要输入:
yoink /path/to/the/file
需要注意的是,这只是一条临时的 alias 命令,只对当前版本终端有效,如果你想使这条 alias 命令永久有效,可查阅这篇 官方博文。
技巧 6. 将 PDF 更方便地发送到 Yoink
如果你需要将机票行程单、电子发票存为 PDF 格式,然后快速保存或分享出去,那么可以将 Yoink 添加到 PDF 打印对话框,简化整个操作流程。
首先,在 Finder 中找到 Yoink 右键「制作替身」,然后将替身移动到/Users/yourname/Library/PDF Services/ 路径下,就可以在打印对话框中,直接将 PDF 文件发送到 Yoink。
假如在上述路径中不存在 PDF Services 文件夹,可以手动创建一个。为了方便在菜单中辨认,你还可以将替身重命名为「Add PDF to Yoink」。
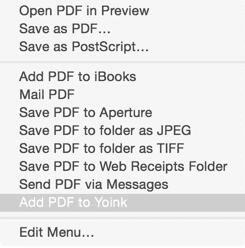
之后,在保存 PDF 时选择此项,你存下来的 PDF 文件就会直接放到 Yoink 中,方便你作下一步操作。
技巧 7. 从邮件中创建有标题的日历事件
你可以从系统邮件 App 通过拖拽某一封邮件至 Yoink 以创建一个新事件,需要注意,在拖拽邮件时要按住 Option 键 (⌥)。
你也可以通过将放在 Yoink 中的邮件文件 (.eml 后缀) 拖拽到日历,来创建一个该内容的日历事件。
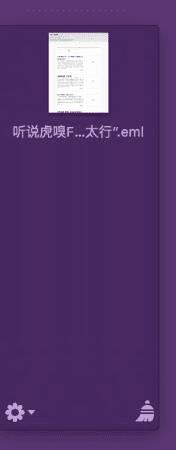
技巧 8. 将邮件附件添加到 Yoink
通过使用 Mac 系统自带的自动化工具 Automator,你还可以将多封邮件中的多个附件直接添加到 Yoink,方便作后续操作。
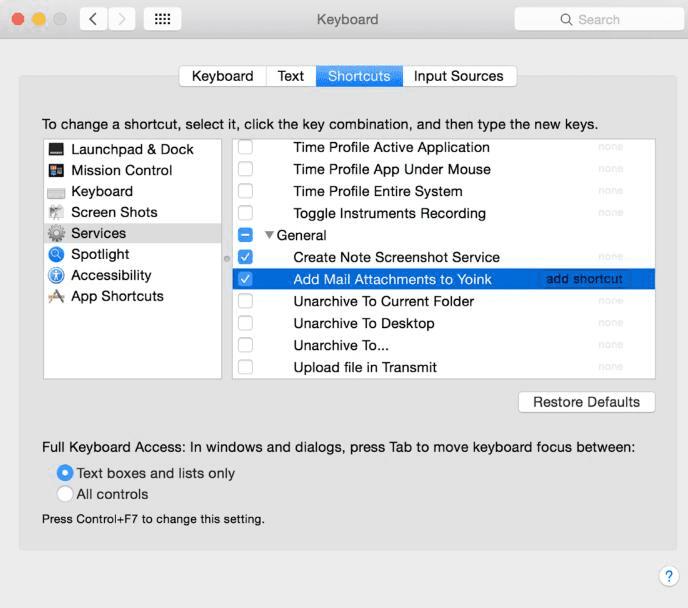
你可以直接下载已经做好的 这个脚本,双击安装,然后在系统偏好设置中为这个 workflow 设置相应的快捷键即可。之后,你就可以通过设置的快捷键或从菜单栏使用这个脚本(如下图)。
如果你想了解这个脚本的实现方式,这篇博文 作了具体解释。
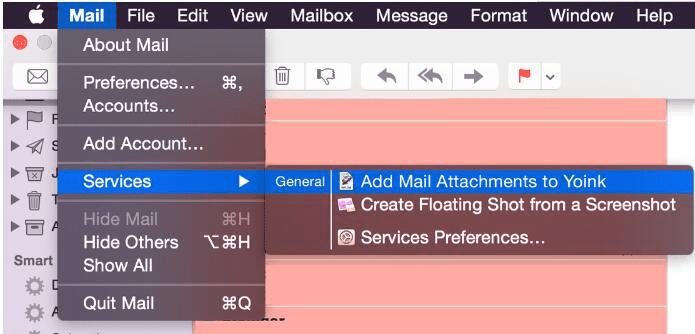
技巧 9. 将屏幕截图发送到 Yoink
有人喜欢 Dropshelf 中使用当前剪贴板内容创建临时面板的功能,配合系统的 Shift+Control+Command+4 截图存至剪贴板的快捷键,可以把临时一用的截图无需存为本地文件就直接分享出去。这的确是一个存在的需求,借助 Automator,Yoink 其实也能做到。
下载安装 这个脚本,在 Finder 的 ~/Documents 路径下(即中文的「文稿」)创建名为 Yoink 的文件夹,然后在系统设置里为该脚本创建一个快捷键即可(注意不要和系统快捷键冲突)。通过快捷键启用,会先让你选区截取屏幕,然后该截图会立刻出现在 Yoink 面板中,以便你可以直接分享这张截图。
当然,截图同时还会保存到你在文稿内创建的 Yoink 文件夹中。
如果你想要全屏截图而非区域截图,那么可以在 Automator 里打开这个脚本,将其中 AppleScript 的一段 do shell script “screencapture -i ” & filePath 替换为 do shell script “screencapture “ & filePath。
如果你想了解这个脚本的实现方式,可以阅读 这篇博文。
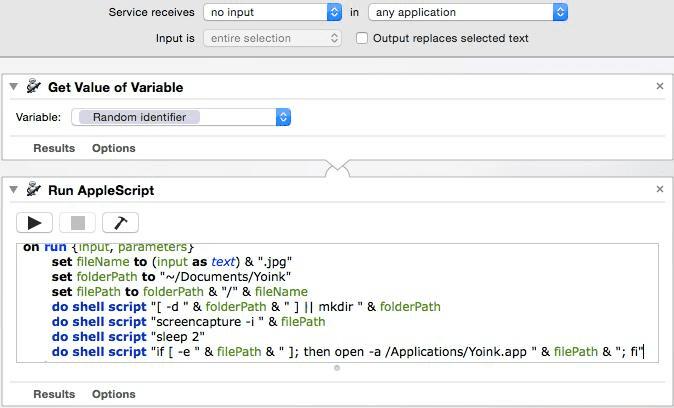
教程结束,以上就是关于yoink for mac怎么用?yoink mac版使用图文教程及9个实用技巧的全部内容,需要的朋友快去下载使用吧!
本文地址:http://www.45fan.com/dnjc/95415.html
