在ps中制作高光效果的技巧
本教程介绍如何用photoshop来制作一个高光的效果!
1、如图,如何来制作这样的高光效果呢?
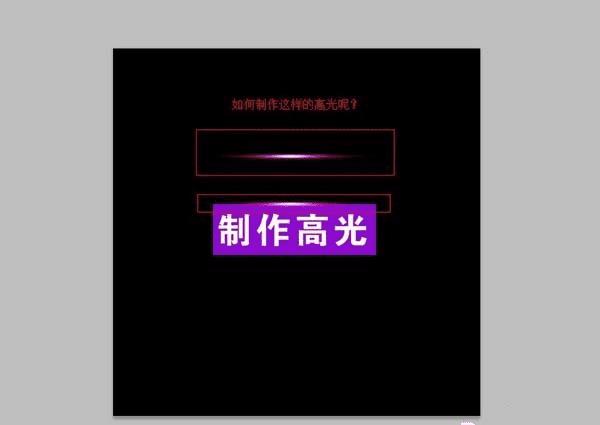
2、下面,来为大家分解下,这个高光的效果是如何构造的!其实,是很简单的,在分解这个高光中,是由三种颜色组成的,下面来制作给大家看看!

3、打开photoshop软件,新建一个500*500PX画布,如下图
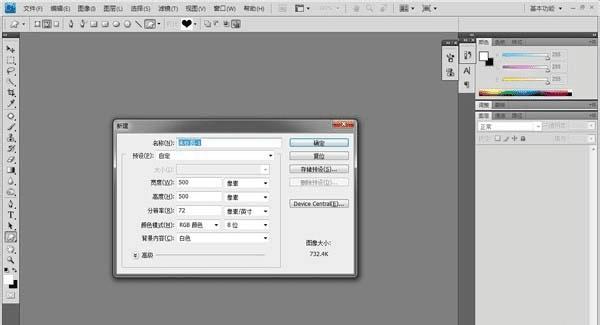
4、在工具栏下面找到前景色,点击前景色,选择我们喜欢的颜色,如下图
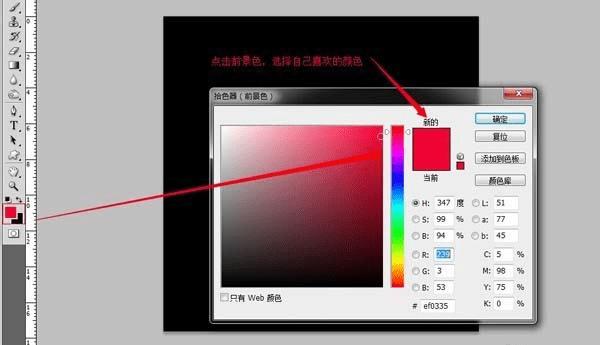
5、在工具栏中,选择画笔工具,把画笔的笔刷设置为:100
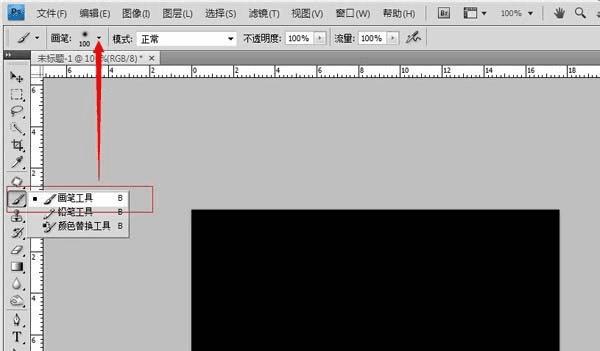
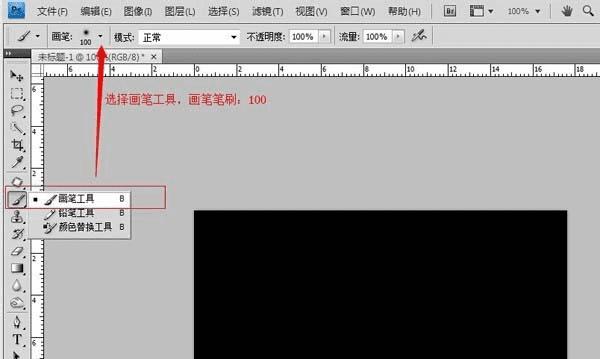
6、在图层面板,新建一个图层
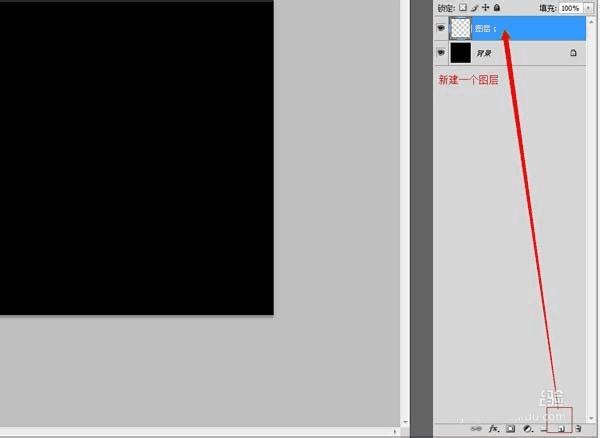
7、在画布上,单击鼠标,然后,ctrl+T,把刚刚画的圆选择,接着,把图形压扁
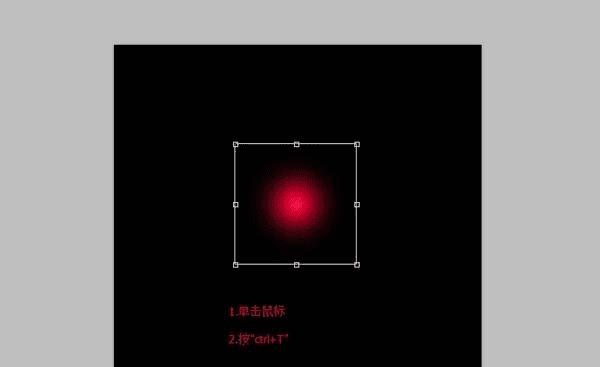
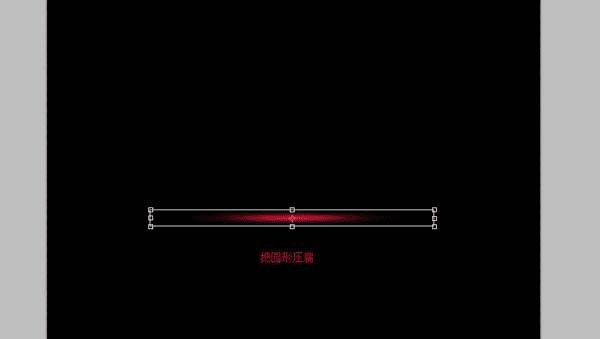
8、再新建一个图层
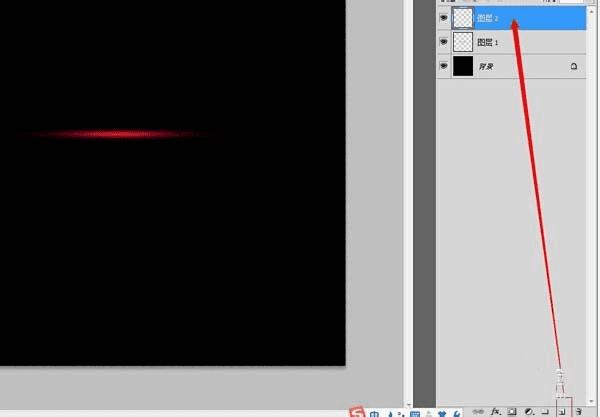
9、把前景色换成另一个颜色,在画布上画出一个圆,如图

10、压扁圆形,往下移动,与之前的图形重叠,如图

11、接着,再以同样的方法,做出另一色,这里就用了白色
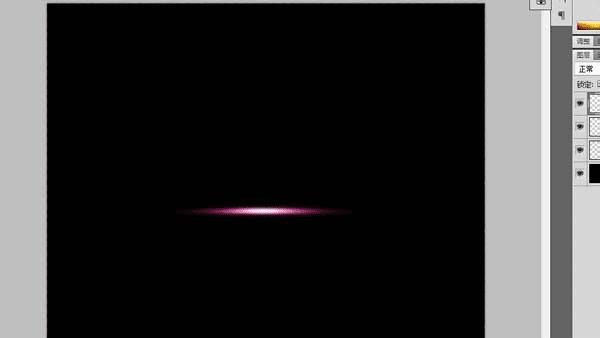
12、回到工具栏里,选择矩形选框工具,在面板上绘制一个长方形,如图
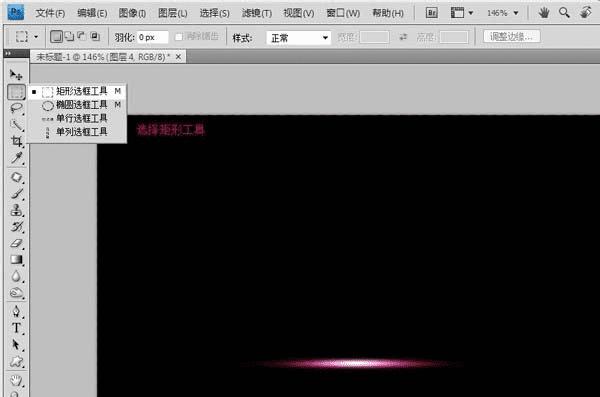
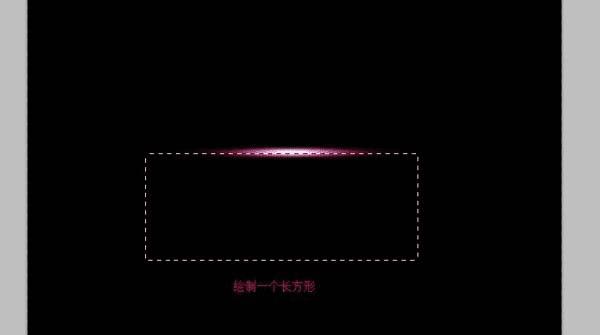
13、新建一个图层,填充好颜色,把图层拉到底部,如图所示
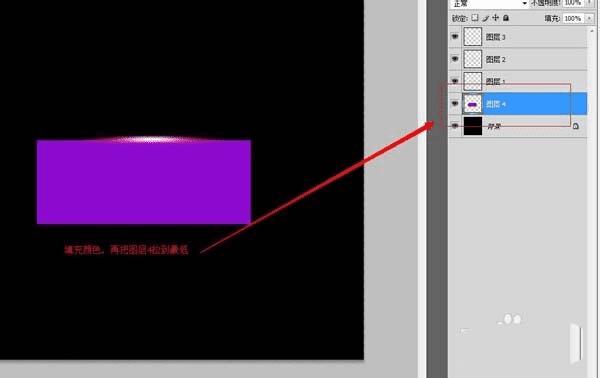
14、选择文字工具,输入文字,完成
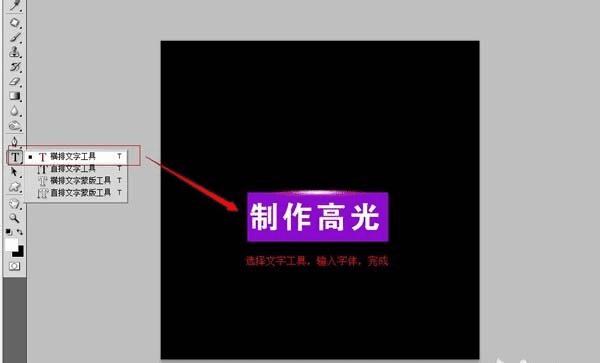
本文地址:http://www.45fan.com/dnjc/95859.html
