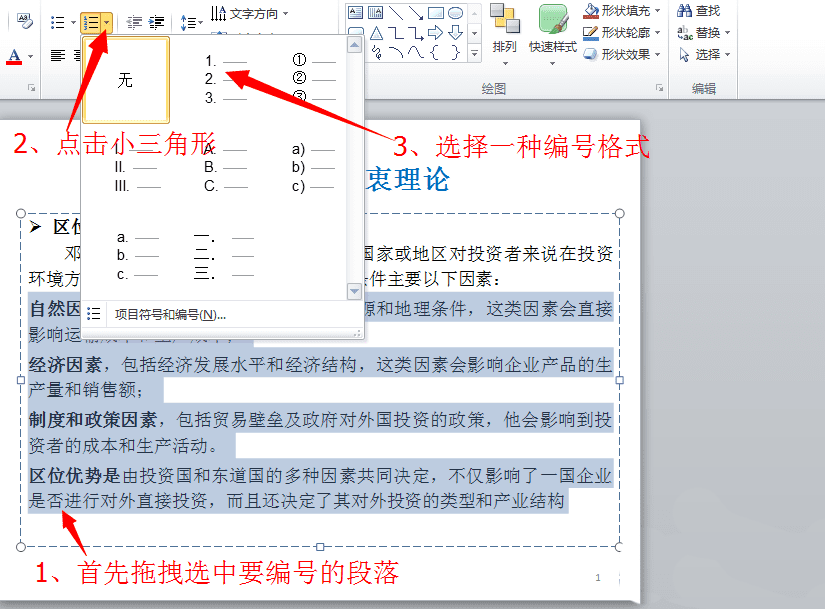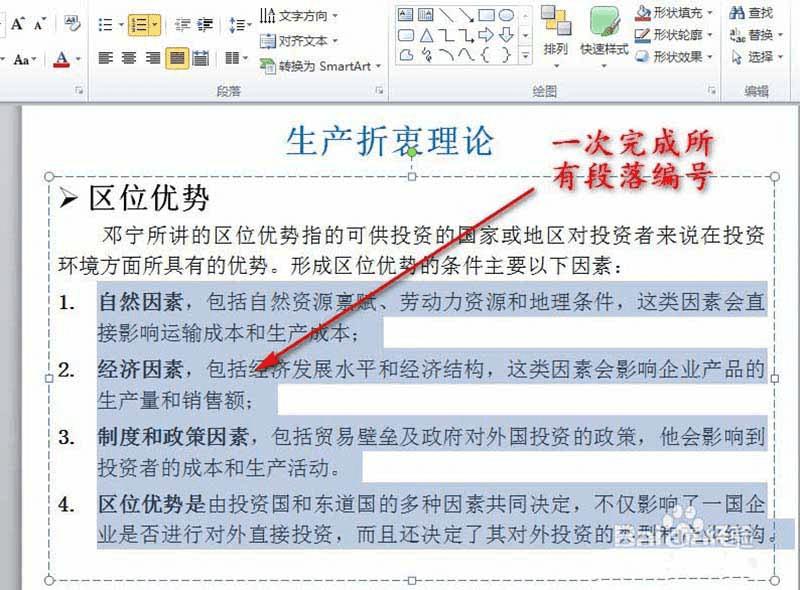在PPT文档中设置修改段落编号的步骤
在大多数朋友使用PPT进行展示的过程中,需要对内容中的段落进行分段显示,给每一小段编好序号,使得看起来更美观,思路显得更有条理,内容显得更有逻辑。但是该怎么设置呢,下面就简单介绍一下PPT中如何设置段落编号以及修改段落编号(包括起始编号修改)
1、首先我们要有一张编辑好内容的PPT,如图所示,标题、小标题及段落内容都有了,只是还没有对段落进行编号,是不是看起来好拥挤的感觉啊
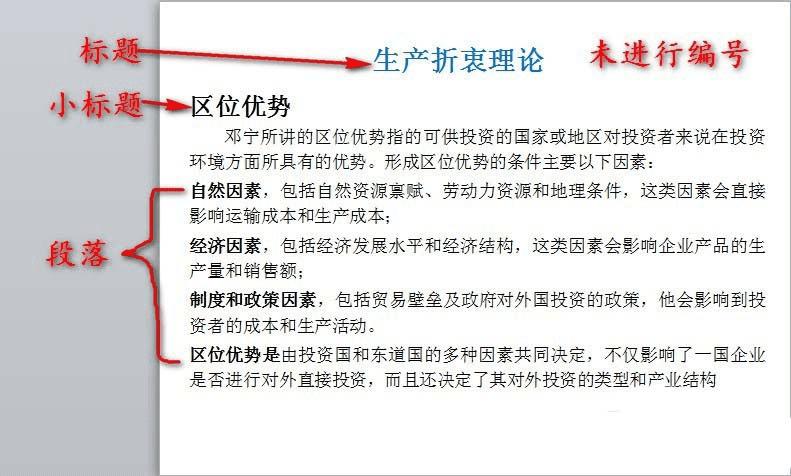
2、接下来,我们将鼠标定位到小标题前面,然后点击工具栏中的项目编号图标的黑色小三角形,如下图所示
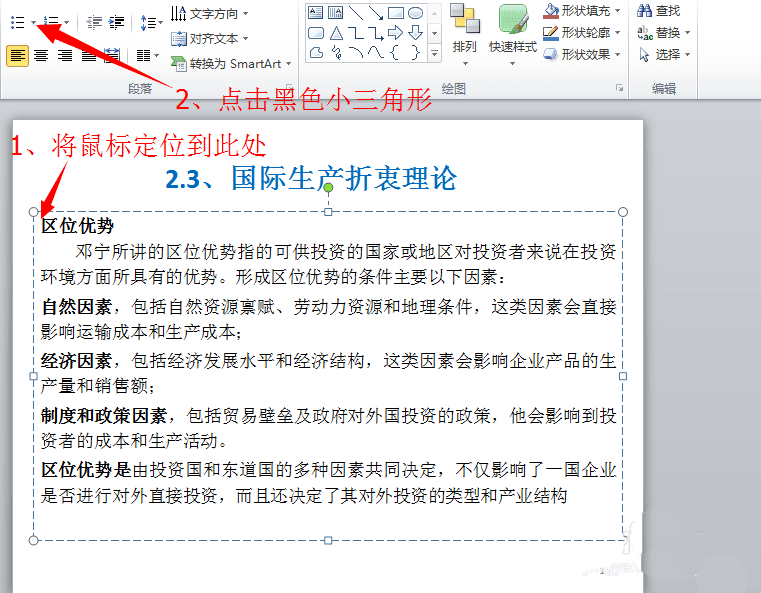
3、点击后可以看到出现有很多种项目符号供我们选择,可以选择你喜欢的一种,这里选择箭头符号作为项目编号,点击完成后结果如下图
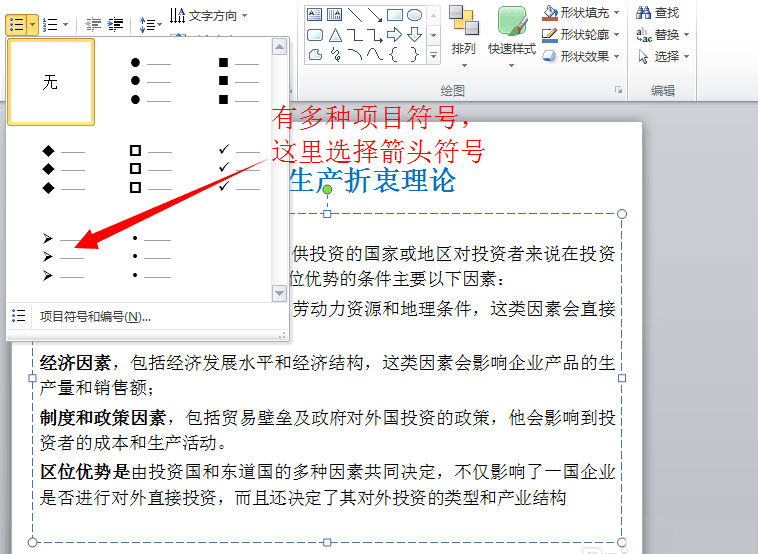
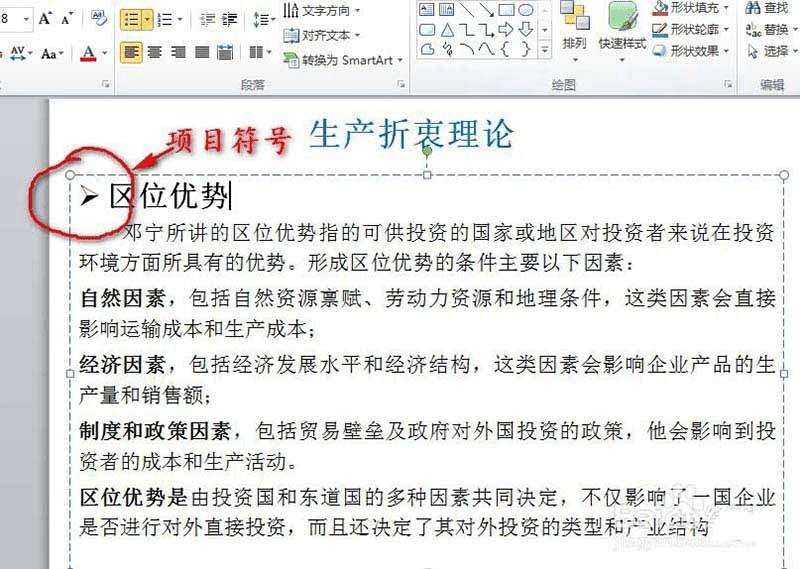
4、接下来,我们要先对第一个段落进行编号,同样首先将鼠标定位到需要编号的段落前,然后点击编号图标旁边的小三角形,如图所示
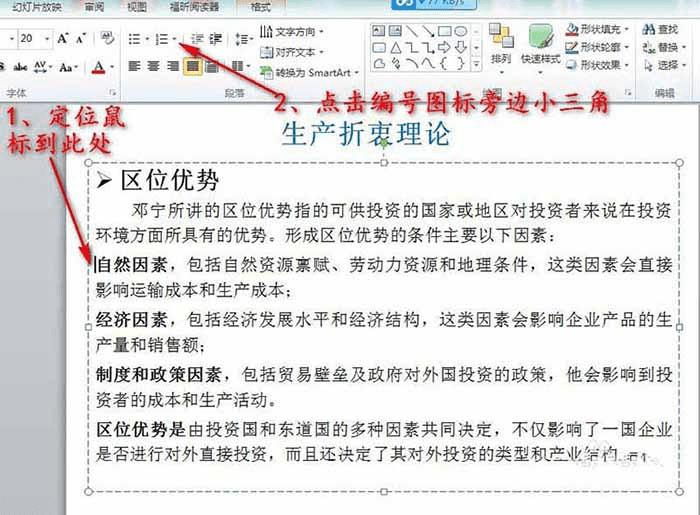
5、点击完成后可以看到出现有多种编号形式,有阿拉伯数字,罗马数字,英文字母等等,如下图
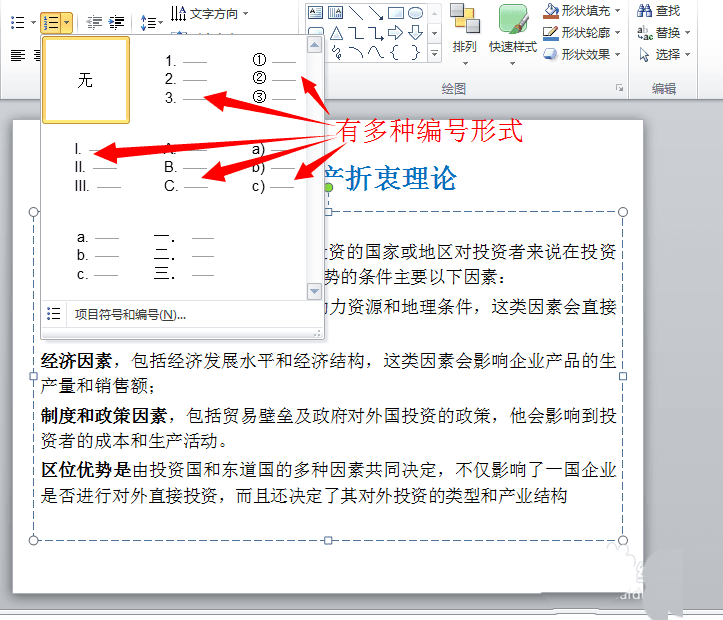
6、这里我们选择阿拉伯数字进行演示(当然你喜欢的话可以试试其他编号哈),用鼠标左键点击图示箭头区域,如下图
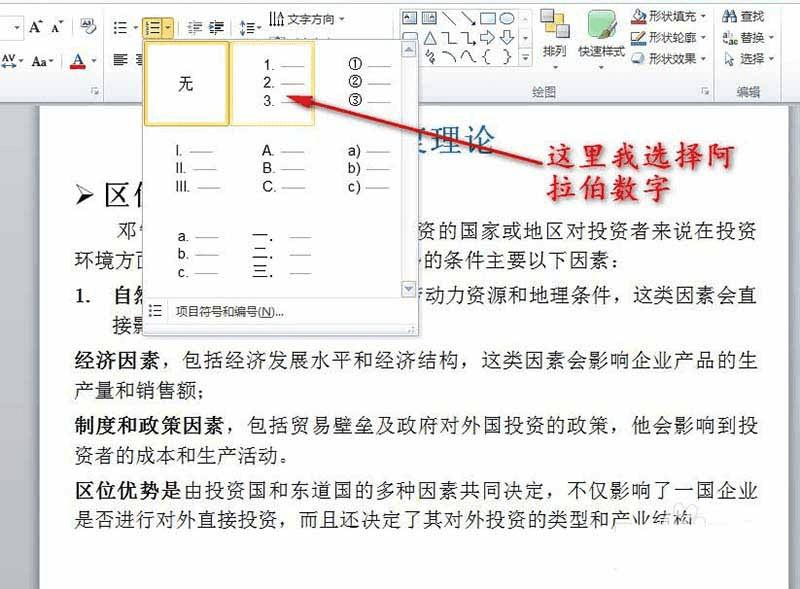
7、点击后,就完成了第一段的编号设置啦,效果如下图所示
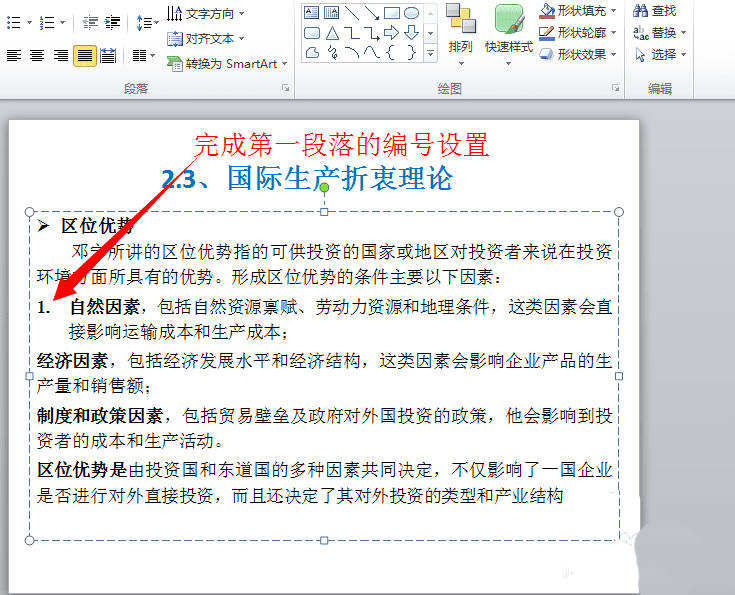
8、用同样的方法,对下面的三个段落进行编号,当然最好使用同一种编号格式,不然看起来好不协调,结果如下图
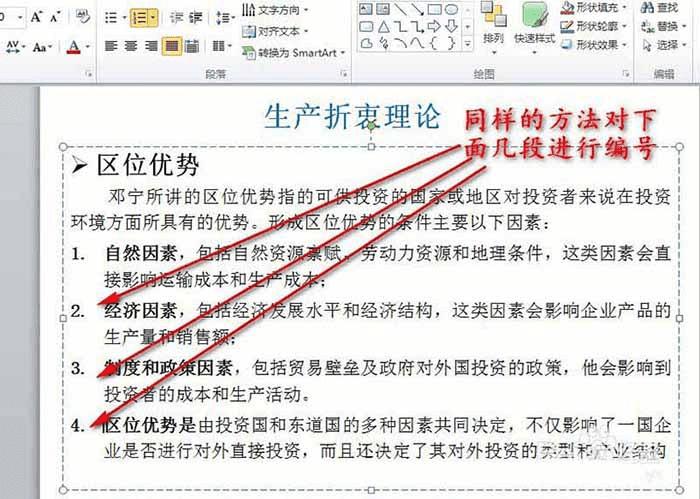
9、我们也可以对已经有编号的段落的起始编号再次进行修改,其修改过程如下图所示,首先将鼠标定位到需要修改的编号位置,然后点击编号图标旁的小三角形,最后点击“项目符号和编号”
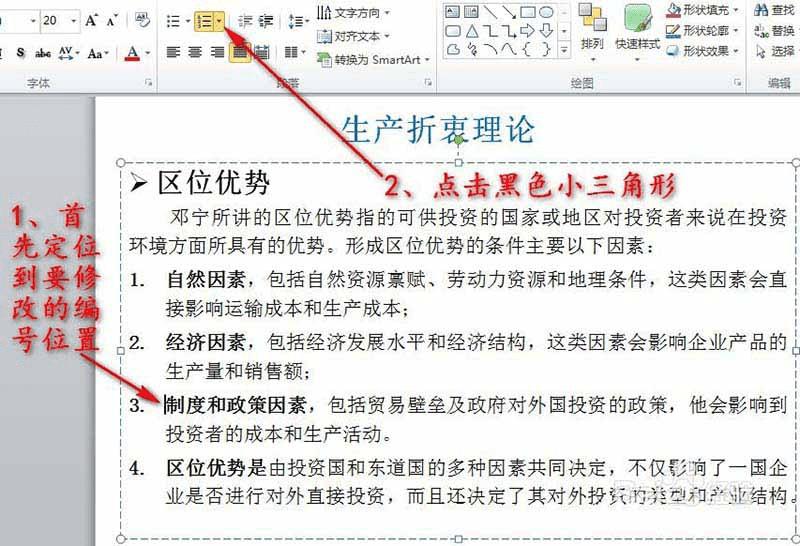
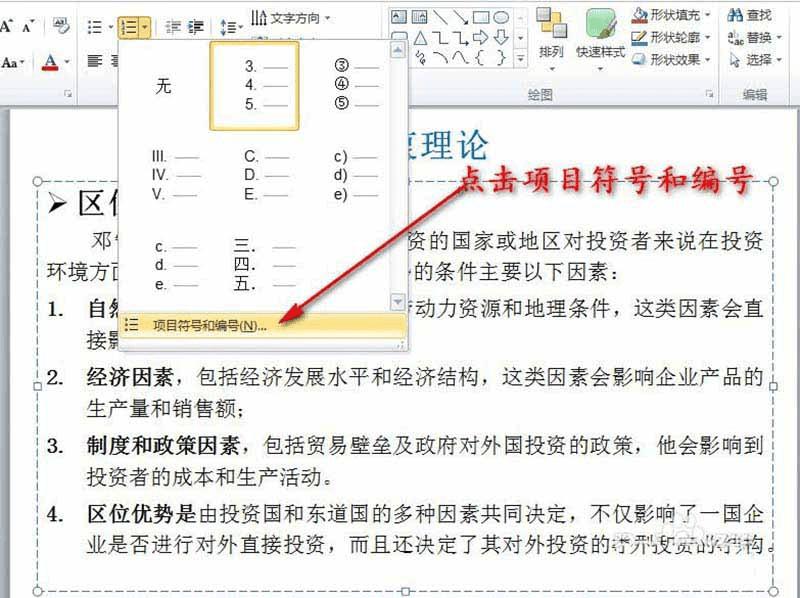
10、在项目符号和编号对话框里,找到起始编号选项,设置起始编号,这里设为7,然后点击确定,结果如下图,可以看到当前段落及后面的段落的序号都改变了,起始值可以任意设置
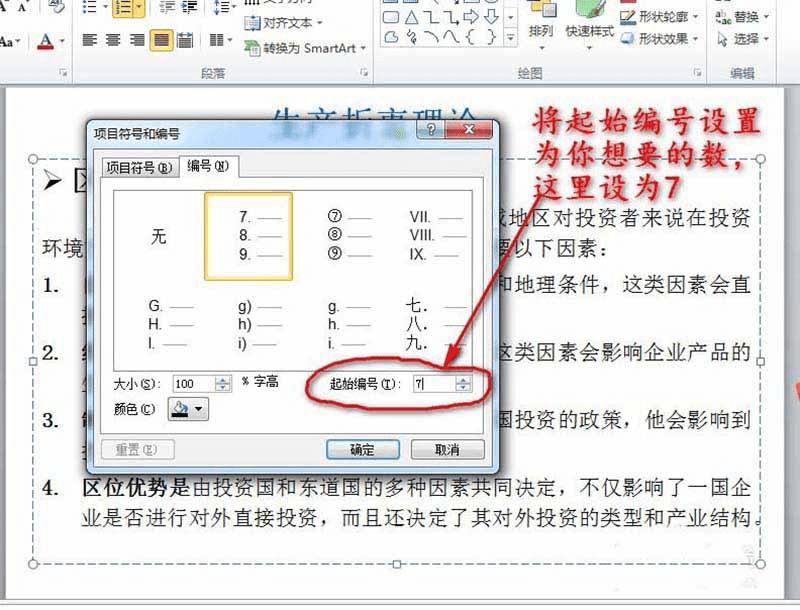
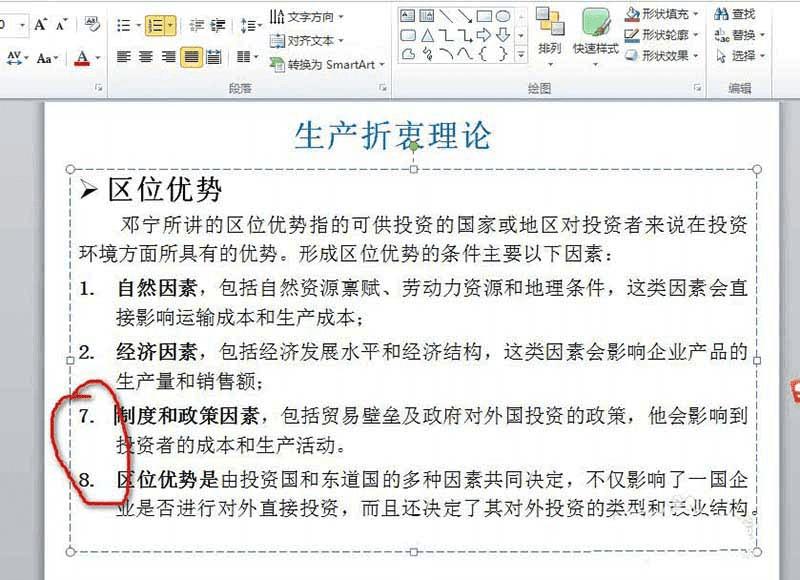
11、还有一种简单的方法可以一次性对所有段落进行编号,如下图所示,先用鼠标拖拽选中所需要编号的段落,然后点击小三角形,选择一种编号格式即可,效果如图所示