在word2016中替换模板的步骤
word中的模板能够让编辑者快速的按照固定格式进行设置,快速的处理文档。下面介绍Word2016中模板替换的方法。
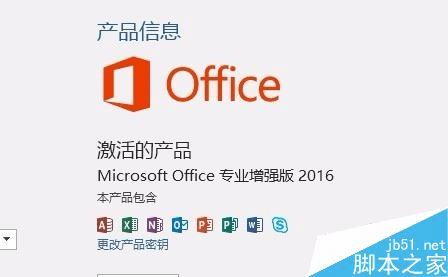
word2016模板替换教程
新建一个word文档,可以是空白文档,也可是设置好格式的文档,将其另存为word模板。
(在【保存类型】中选择word模板,在【文件名】中输入自己想要的模板名称,保存路径可以自己任意选择。)
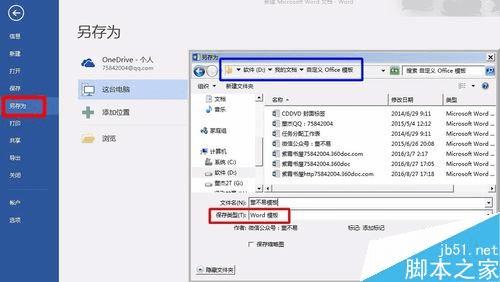
打开需要替换模板的word文档,点击【文件】→【选项】→【加载项】,在查看和管理 Microsoft Office 加载项页面的左下方找到“管理”的下拉菜单,选择“模板”
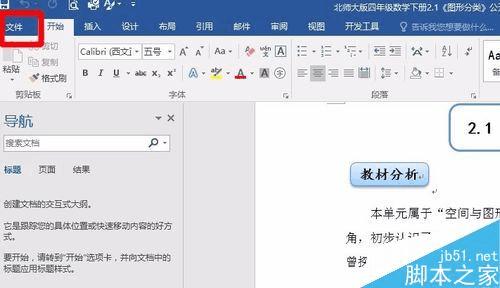
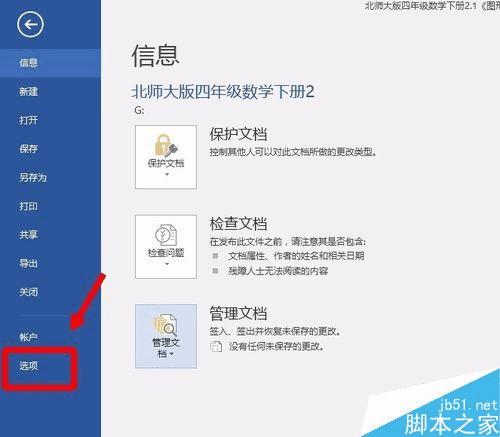
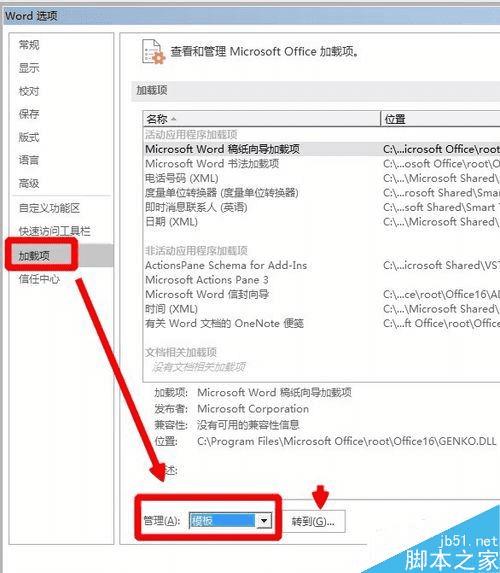
点击“转到”,进入【模板和加载项】对话框。在【模板】项中点击“选用”,找到刚才保存的自定义模板,选择这个模板后,点击右下角【确定】按钮即可把默认模板替换为自己的模板。
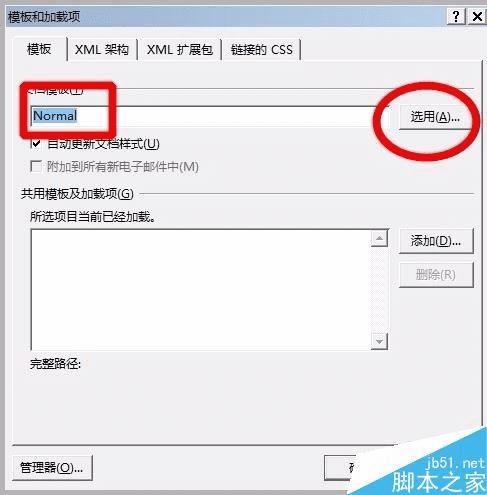
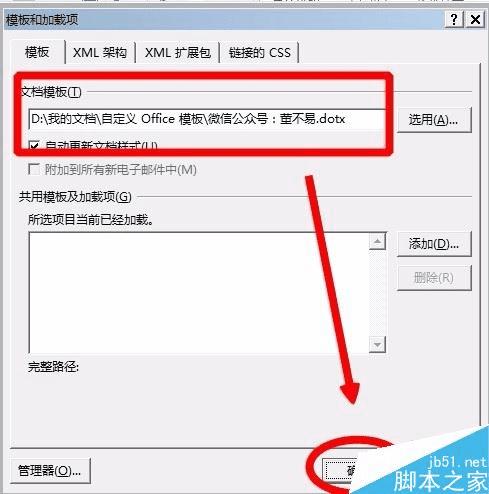
快捷方式法
从【文件】→【选项】进入在word选项卡,从中找到【自定义功能区】,在右侧的“自定义功能区”下方的“主选项卡”,勾丫开发工具】,即可把【开发工具】选项添加到菜单栏。
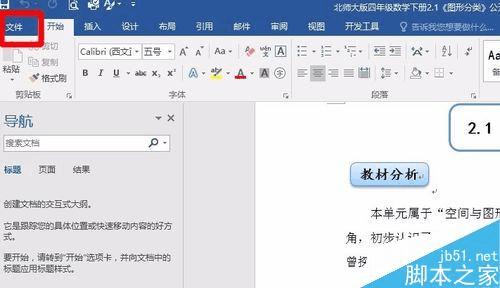
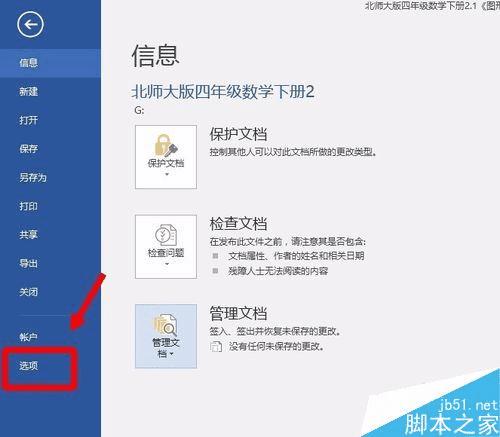
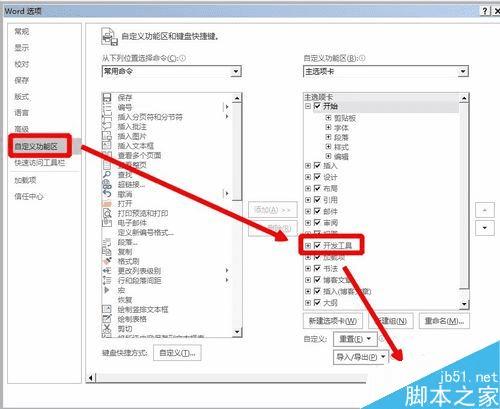
从菜单栏的【开发工具】,可以快速进入word模板的替换界面。
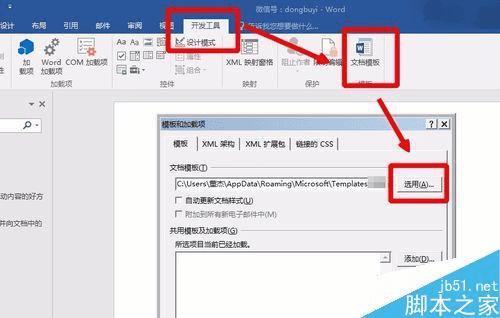
以上就是这篇文章的全部内容了,希望对各位有所帮助。如果大家还有其他方面的问题,可以留言交流,请持续关注路饭!
本文地址:http://www.45fan.com/dnjc/96309.html
