在word2016文件中超链接同一文档中对部分文本内容的步骤
word2016中想要对部分文字创建超链接,自动跳转至文档中的其他文本内容,该怎么制作超链接呢?下面我们就来看看详细的教程。
1、选中需要跳转至的文本内容,选择工具选项卡【插入】下的【书签】。
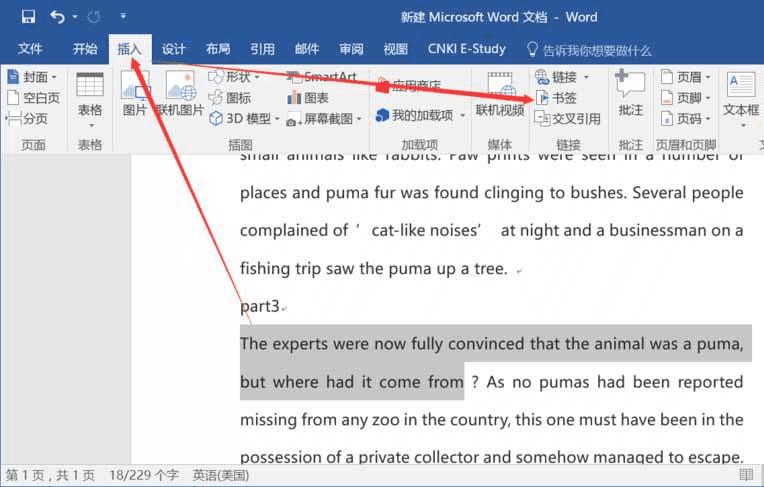
2、输入书签的名称,点击【添加】。

3、选中被跳转的文本内容,选择工具选项卡【插入】下的【链接】。
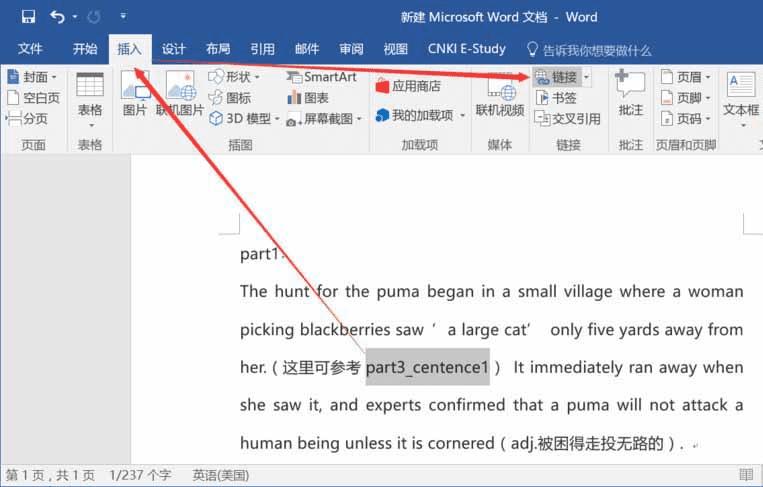
4、在【连接到:】选项卡下,选择【本文档中的位置(A)】,在【书签】下选择保存的需要跳转至的书签,点击【确定】。
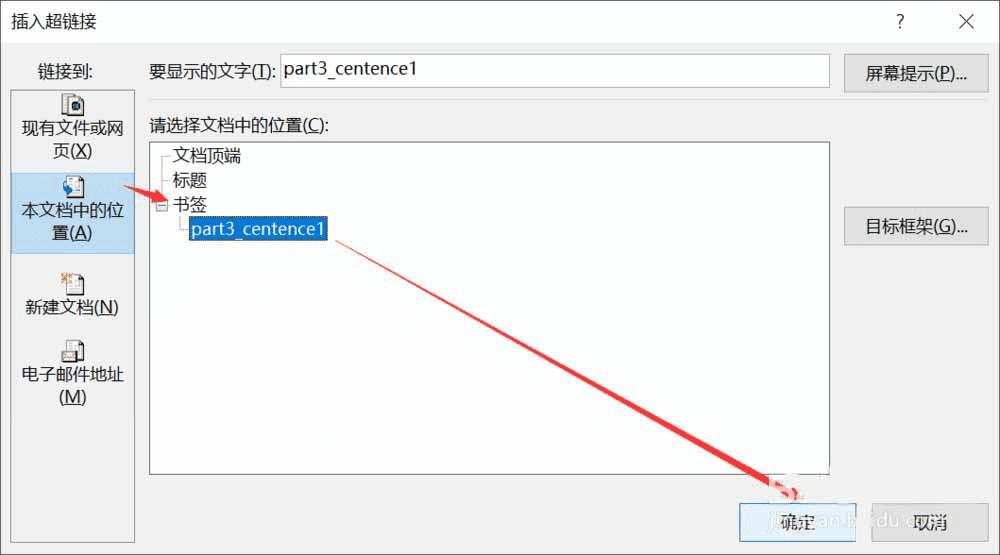
5、此时,会发现文本中,设置了链接的文本内容已经显示为蓝色且有下划线标记,鼠标移动至该文本,则会提示【按住Ctrl并单击可访问链接】。Ctrl+左键单击,会自动跳转至书签文本。
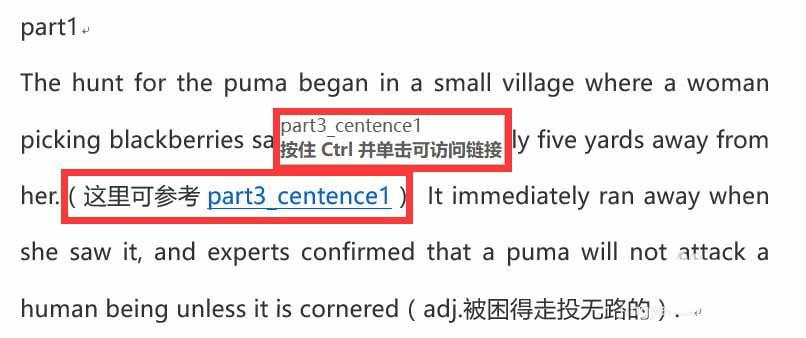
以上就是word2016中超链接的制作方法,希望大家喜欢,请继续关注路饭。
本文地址:http://www.45fan.com/dnjc/96536.html
