在ps中绘制勋章图标的步骤
ps中想要绘制勋章小图标,该怎么画立体的勋章呢?下面我们就来看看详细的教程。

1、新建文件,给背景填充你喜欢的颜色
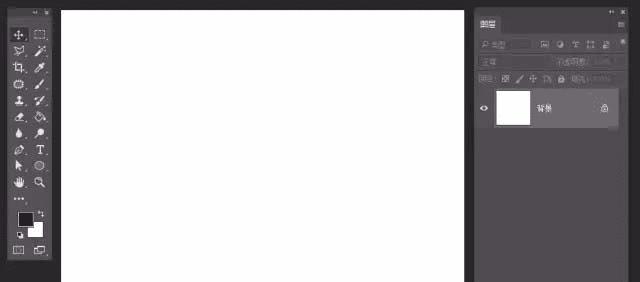
2、选择工具栏中的多边形工具,设置边数为8边,按Shift键,画一个正8边多边形形状,命名为【底图】
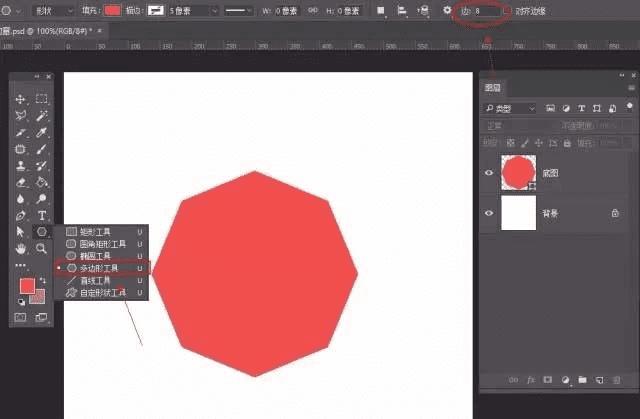
3、选择【底图】图层,按Ctrl+J复制两次,分别命名为【底图1】【底图2】,修改填充颜色,等比缩小,对齐
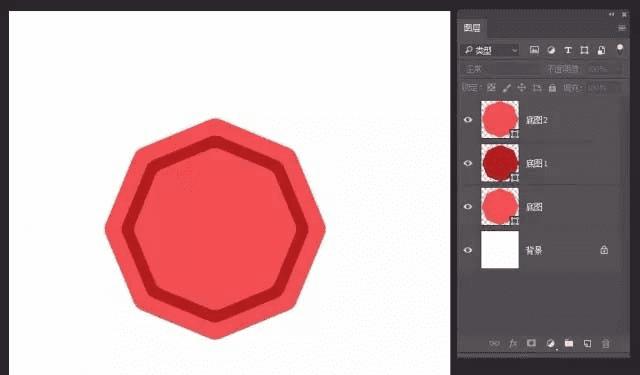
4、选择工具栏上的圆角矩形工具,画圆角矩形,分别命名
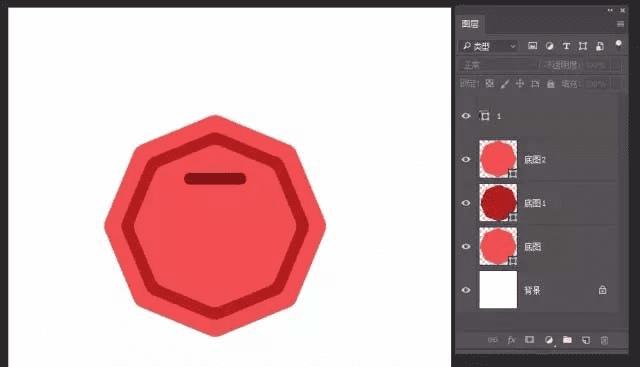
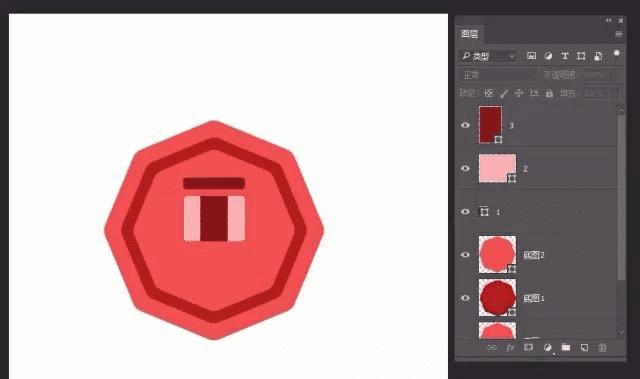
5、选择多边形工具,画一个五星
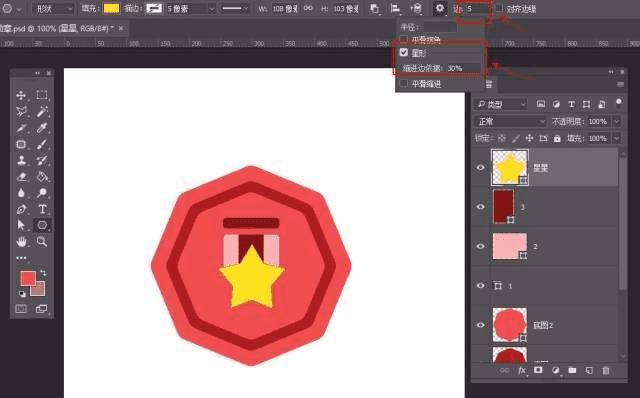
6、选择工具栏上的矩形工具,画圆角矩形,分别命名
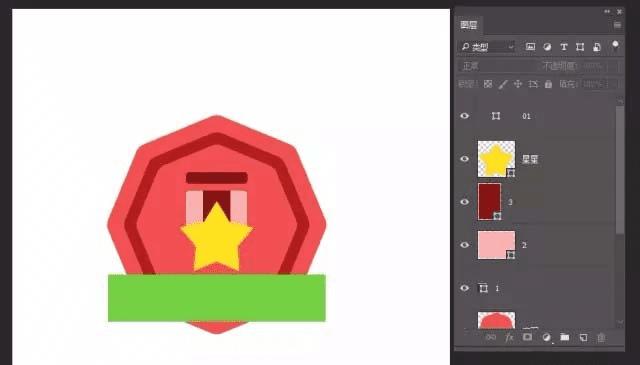
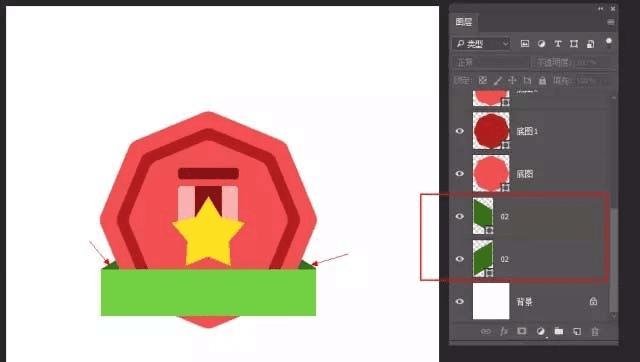
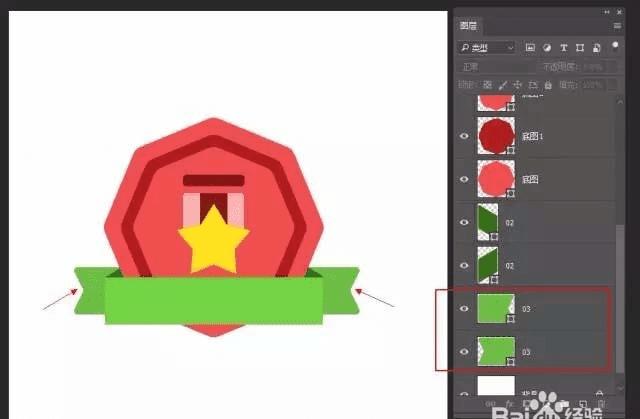
7、基本形状就做好了,下面就是整体调整颜色,大家可以根据自己的实际情况做调整,添加效果
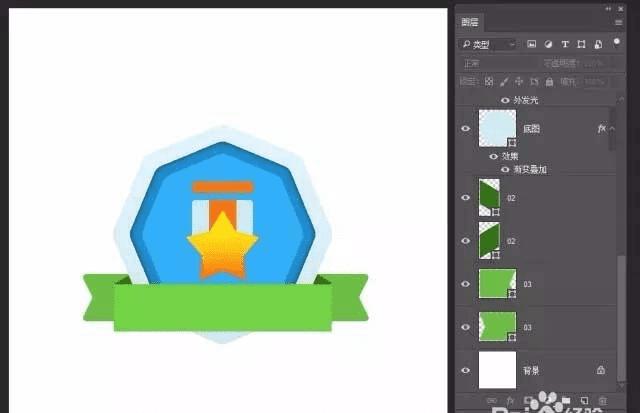
8、最后保存导出

以上就是ps画立体勋章图标的教程,希望大家喜欢,请继续关注路饭。
本文地址:http://www.45fan.com/dnjc/96926.html
