如何设置域用户共享文件夹权限?
现在公司局域网中,通过搭建Windows AD域控制器来实现网络管理的现象极为普遍。同时,通过域环境来共享文件、设置域用户访问共享文件的情形比较多。那么,域环境下如何有效设置共享文件访问权限、如何监控共享文件访问日志呢?可以通过以下两种方法来实现:
方法一、按照操作系统的共享文件访问权限设置的方法来设置域用户访问共享文件夹的权限。
在有域控制器的局域网内,文件服务器的共享文件夹可以轻松的设置复杂的访问权限,来应对公司各种文件保密的需求,这一点是工作组的计算机很难做到的。下面我们就以Windows Server 2003的文件服务器为例来简单的介绍共享文件夹权限的设置。
右击需要共享的文件夹,在弹出的快捷菜单中选择“属性”,在属性窗口中选择“共享”选项卡,然后选中“共享此文件夹”,这时我们就共享的一个文件夹,接下来的工作就是设置权限了。
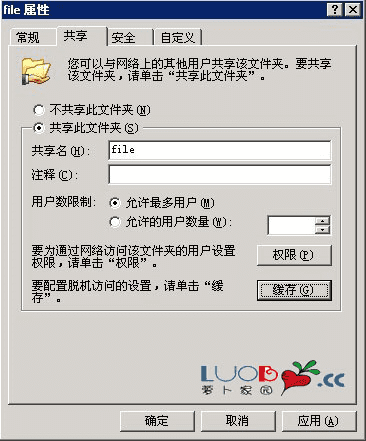
关于权限的设置,主要有两种方法。第一种就是在属性窗口的“共享”选项卡进行简单的权限设置,第二种方法是在属性窗口的“安全”选项卡进行详细的设置。如果是对一个共享文件夹里面的子文件夹设置权限,就只能用到第二种方法了。
先来介绍一下简单的权限设置,在属性窗口的“共享”选项卡上,单击“权限”按钮。这样就进入的简单权限的设置了。
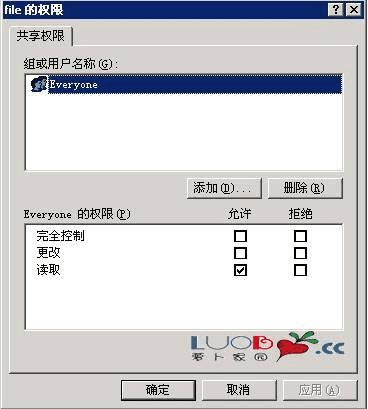
单击添加,就出现查找用户名或安全组的窗口了。
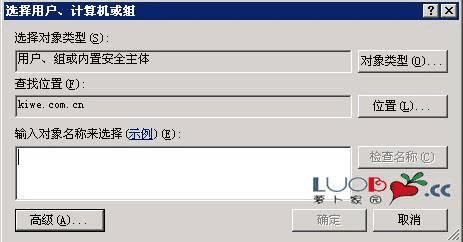
接下来就是添加一个用户,然后再设置简单的权限,总共就三项: 完全控制,更改,读龋至少查找用户的方法,在第二种权限设置方法中介绍。
详细的权限设置,共享文件夹及其子文件夹都能依照此方法设置。
先在“共享”选项卡中,将Everyone设置为 完全控制。

打开“安全”选项卡,点击“添加”,出现查找窗口
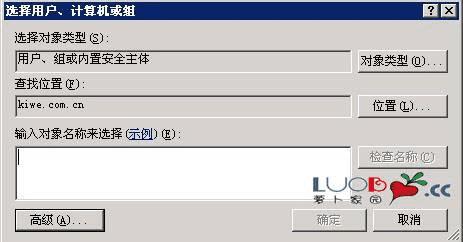
单击查找窗口中的“高级”按钮,弹出 “选择用户、计算机或组”的窗口来。
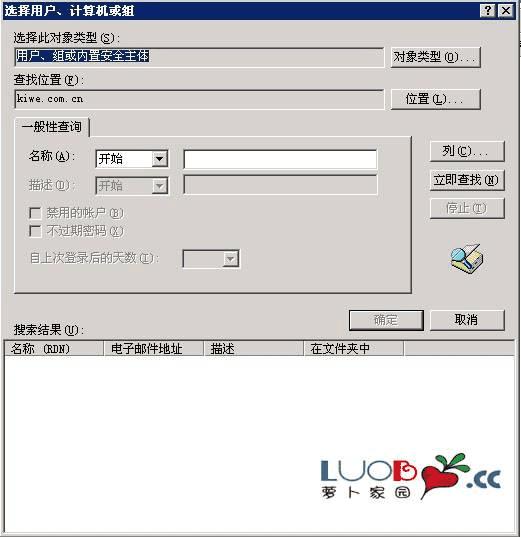
点击“立即查找”就能查找到域控制器上所有能看到的用户
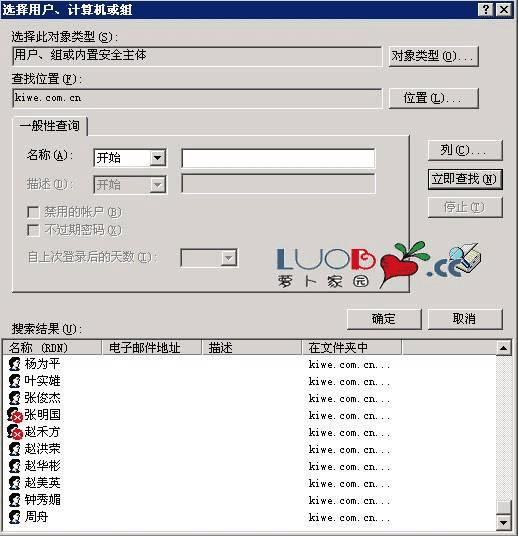
双击选中某一用户。

接着就能为该用户详细的指定权限了。

允许哪些人完全控制,就添加这些用户,再为其设置完全控制,要哪些人只读的话,就添加这些人,为其设置只读权限。这时,要特别注意Everyone的权限,为了防止出错,最好将其从“组或用户名字的列表”中将其删除。

方法二、提供第三方共享文件夹权限设置软件、服务共享文件夹监控软件来设置域用户访问共享文件的权限。
大势至局域网共享文件夹监控软件(下载地址:http://www.grabsun.com/gongxiangwenjianshenji.html)是当前国内首款专门面向服务器共享文件管理的软件,可以在操作系统之外二次设置共享文件访问全新,并且比操作系统的共享文件访问权限设置更为便捷、简单,只需要点击鼠标就可以实现。通过大势至局域网共享文件管理系统可以实现只让读取共享文件而禁止复制共享文件、只让打开共享文件而禁止另存为本地磁盘、只让修改共享文件而禁止删除共享文件,以及禁止拖动共享文件、禁止打印共享文件等,全面保护共享文件的安全。
大势至共享文件夹管理软件可以完美支持Windows AD域控制器下设置域用户访问共享文件的权限。并且,设置域用户访问共享文件的权限也极为简单。具体如下:
具体到域环境中,当用户使用域用户访问共享文件时,大势至共享文件夹管理软件就会自动记录其账户信息,并自动添加到系统界面左侧“用户列表”里面的“域账号”下面,然后就可以为其设置访问共享文件夹的权限了。设置方法也和对本地账户设置共享文件访问权限的方法相同:在共享文件列表框下面,左侧鼠标单击选择某个共享文件夹,然后在左侧“域用户”组下面点击选择某个域用户,然后在“用户权限”这里勾选相应的访问权限即可。如下图所示:
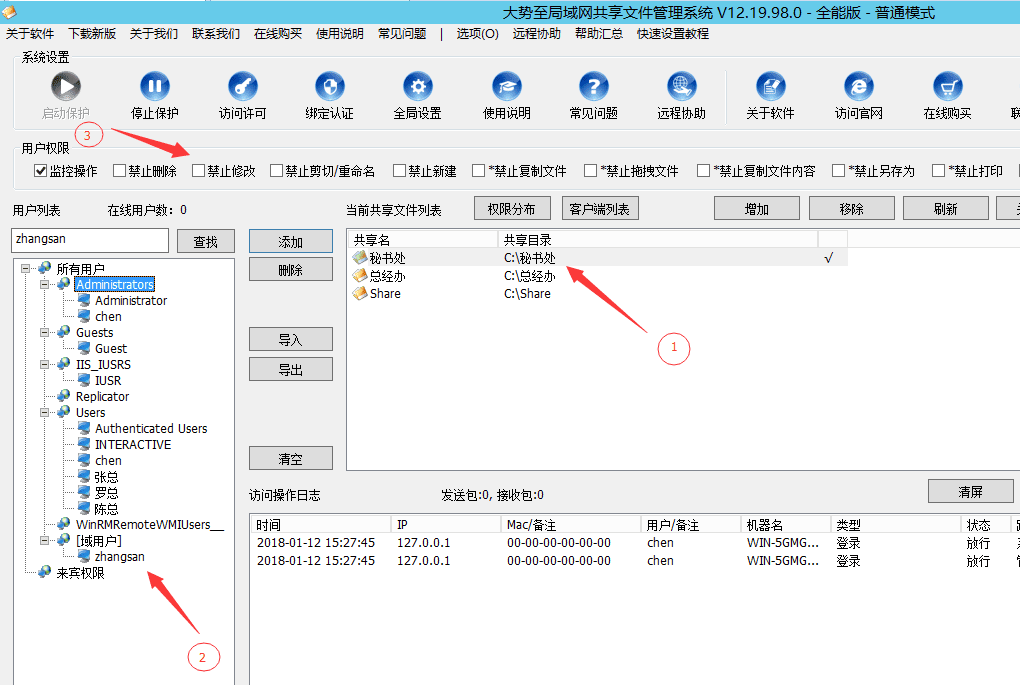
图:域用户设置共享文件夹访问权限
同时,还可以将大势至共享文件夹监控软件安装在域控制器上,那么这种情况下,系统将会自动读取域控制器上的所有域账号(同时,为了更好地识别用户的身份,可以修改其域用户的中文备注,这样系统将会直接在“域用户”下面显示其中文名称,方便识别和设置权限),而且可以直接在大势至共享文件管理软件中为其设置访问共享文件的权限。如下图所示:
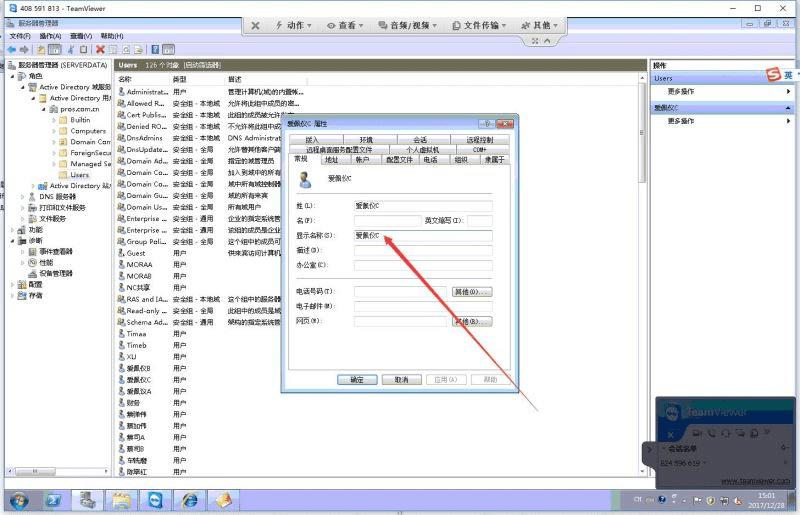
图:配置域账号中文描述
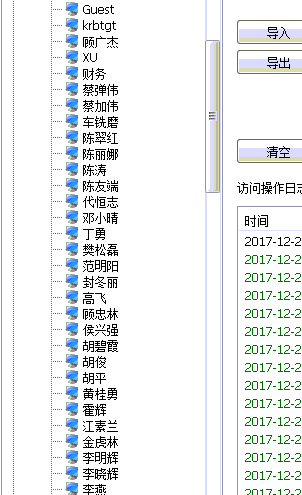
图:域账号的中文描述
这样就可以非常方便地为域用户设置访问共享文件夹的权限了。
总之,大势至服务器共享文件夹权限设置软件、共享文件夹监控软件是可以与操作系统、域环境进行完美配合,实现操作系统和域控制器无法实现的共享文件访问权限设置功能,不仅可以详细设置共享文件访问权限,而且还可以全面记录共享文件访问日志,有效防止越权访问共享文件或随意访问共享文件的行为,全面保护共享文件的安全,保护单位无形资产和商业机密。
本文地址:http://www.45fan.com/dnjc/97270.html
