使用Excel中的窗体控件的步骤
Microsoft Excel 提供了多个对话框工作表控件,可用于从列表中选择项目。 控件示例为列表框、组合框、数值调节钮和滚动条。下列方法将为大家演示如何使用列表框、组合框、数值调节钮和滚动条。 以下示例使用同一列表、单元格链接和 INDEX 函数。感兴趣的朋友一起去看看吧!
启用“开发工具”选项卡
要在 Excel 2010 中使用窗体控件,必须启用“开发工具”选项卡。 为此,请按照下列步骤操作:
单击“文件”,然后单击“选项”。
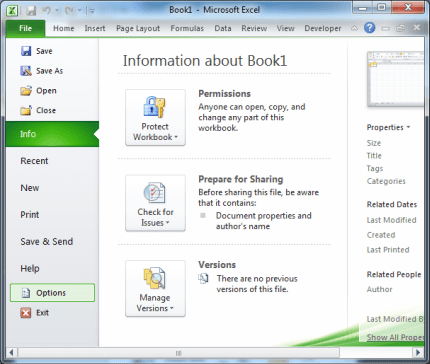
单击左侧窗格中的“自定义功能区”。
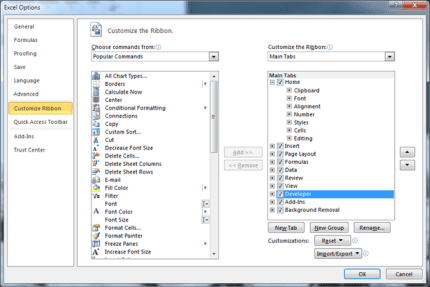
选中右侧“主选项卡”下的“开发工具”复选框,然后单击“确定”。
要在 Excel 2007 中使用窗体控件,必须启用“开发工具”选项卡。 为此,请按照下列步骤操作:
单击“Microsoft Office 按钮”,然后单击“Excel 选项”。
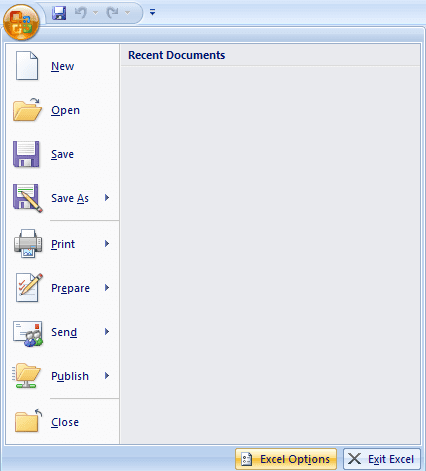
单击“常用”,选中“在功能区显示‘开发工具’选项卡”复选框,然后单击“确定”。
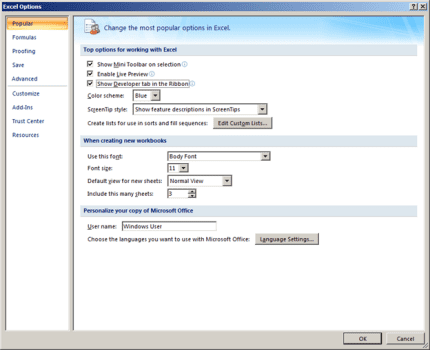
设置列表、单元格链接和索引
在新工作表中的 H1:H20 区域中键入下列项目:
H1 : Roller Skates
H2 : VCR
H3 : Desk
H4 : Mug
H5 : Car
H6 : Washing Machine
H7 : Rocket Launcher
H8 : Bike
H9 : Phone
H10: Candle
H11: Candy
H12: Speakers
H13: Dress
H14: Blanket
H15: Dryer
H16: Guitar
H17: Dryer
H18: Tool Set
H19: VCR
H20: Hard Disk
在单元格 A1 中,键入以下公式:
=INDEX(H1:H20,G1,0)
列表框示例
若要在 Excel 2010 和 Excel 2007 中添加列表框,请单击“开发工具”选项卡,在“控件”组中单击“插入”,然后单击“窗体控件”下的“列表框窗体(控件)”。
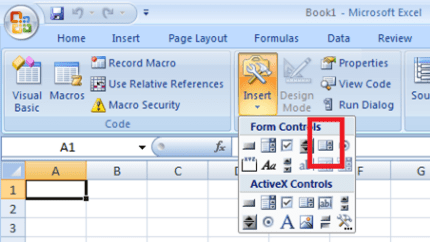
要在 Excel 2003 和更早版本的 Excel 中添加列表框,请单击“窗体”工具栏上的“列表框” 按钮。 如果未显示“窗体”工具栏,请指向“视图”菜单上的“工具栏”,然后单击“窗体”。
在工作表中单击你希望列表框左上角所显示的位置,然后将列表框拖动到所需的右下角位置。 在本示例中,创建包含单元格 B2:E10 的列表框。
在“控件” 组中,单击“属性” 。
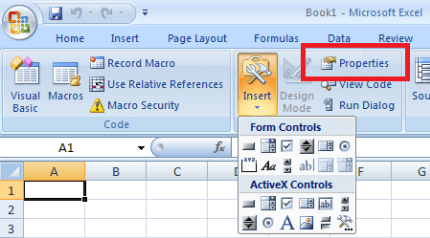
在“设置对象格式”窗口中,键入以下信息,然后单击“确定”。
要指定列表的区域,请在“数据源区域”框中键入 H1:H20。
要在单元格 G1 中键入数值(根据在列表中选择的项目),请在“单元格链接”框中键入 G1。
注意 INDEX() 公式使用 G1 中的值返回正确的列表项目。
在“选定类型” 下,确保选择“单选”选项。
注意 仅在使用 Microsoft Visual Basic for Applications 过程返回列表值时,“复选”和“扩展”选项才有用。 另请注意,使用“三维阴影”复选框可使列表框具有三维外观。
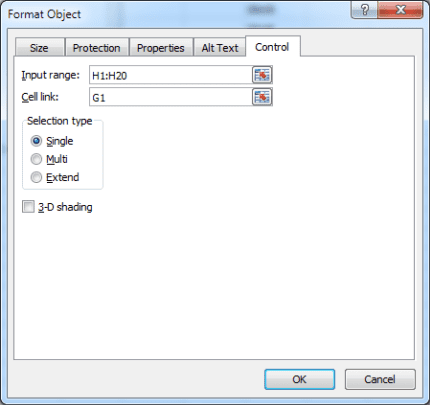
列表框应显示项目列表。 要使用列表框,请单击任意单元格,这样不会选择列表框。 如果您单击列表中的某一项目,单元格 G1 将更新为一个数字,以指示所选项目在列表中的位置。 单元格 A1 中的 INDEX 公式使用此数字显示项目的名称。
组合框示例
要在 Excel 2010 和 Excel 2007 中添加组合框,请依次单击“开发工具”选项卡和“插入”,然后单击“窗体控件”下的“组合框”。
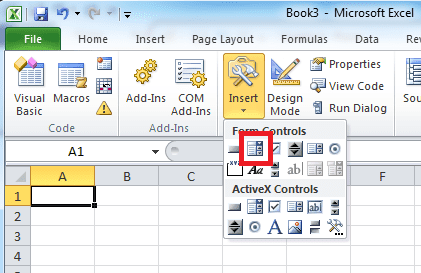
要在 Excel 2003 和更早版本的 Excel 中添加组合框,请单击“窗体”工具栏上的“组合框”按钮。
在工作表中单击你希望组合框左上角所显示的位置,然后将组合框拖动到所需的右下角位置。 在本示例中,创建包含单元格 B2:E2 的组合框。
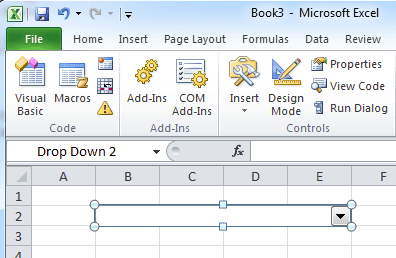
右键单击组合框,然后单击“设置控件格式”。
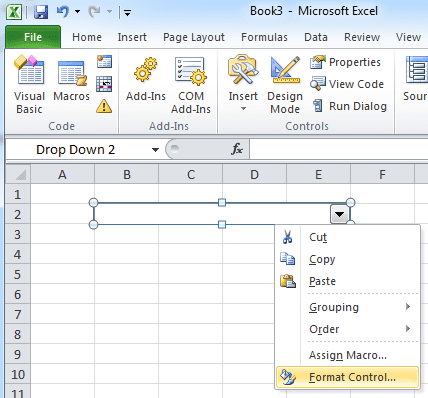
键入以下信息,然后单击“确定”:
要指定列表的区域,请在“数据源区域”框中键入 H1:H20。
要在单元格 G1 中键入数值(根据在列表中选择的项目),请在“单元格链接”框中键入 G1。
注意 INDEX 公式使用 G1 中的值返回正确的列表项目。
在“下拉显示项数”框中,键入 10。 此条目决定在必须使用滚动条查看其他项目之前显示的项目数。
注意“三维阴影”复选框是可选项。 它可以为下拉框或组合框增加三维效果。
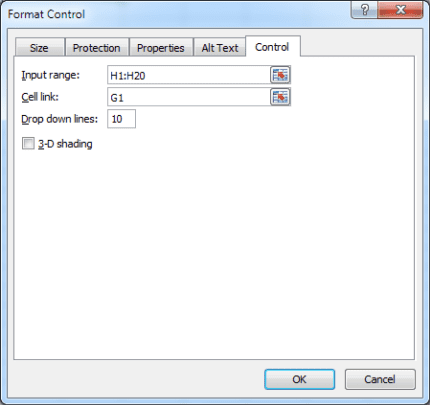
下拉框或组合框应显示项目列表。 要使用下拉框或组合框,请单击任意单元格,这样不会选择对象。 如果单击下拉框或组合框中的某一项目,单元格 G1 将更新为一个数字,以指示所选项目在列表中的位置。 单元格 A1 中的 INDEX 公式使用此数字显示项目的名称。
数值调节钮示例
要在 Excel 2010 和 Excel 2007 中添加数值调节钮,请依次单击“开发工具”选项卡和“插入”,然后单击“窗体控件”下的“数值调节钮”。
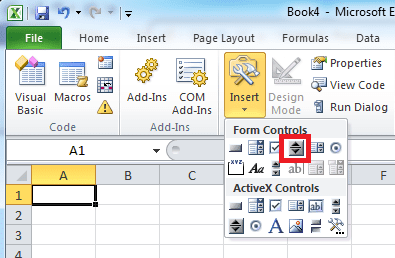
要在 Excel 2003 和更早版本的 Excel 中添加微调框,请单击“窗体”工具栏上的“微调框”按钮。
在工作表中单击你希望数值调节钮左上角所显示的位置,然后将数值调节钮拖动到所需的右下角位置。 在本示例中,创建包含单元格 B2: B3 的数值调节钮。
右键单击数值调节钮,然后单击“设置控件格式”。
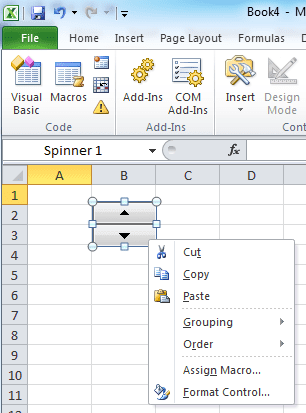
键入以下信息,然后单击“确定”:
在“当前值”框中,键入 1。
此值将初始化数值调节钮,以便 INDEX 公式指向列表中的第一个项目。
在“最小值”框中,键入 1。
此值会将数值调节钮的顶部限制为列表中的第一个项目。
在“最大值”框中,键入 20。
此数字指定列表中条目的最大数。
在“步长”框中,键入 1。
此值控制数值调节钮控件将当前值增大多少。
要在单元格 G1 中键入数值(根据在列表中选择的项目),请在“单元格链接”框中键入 G1。
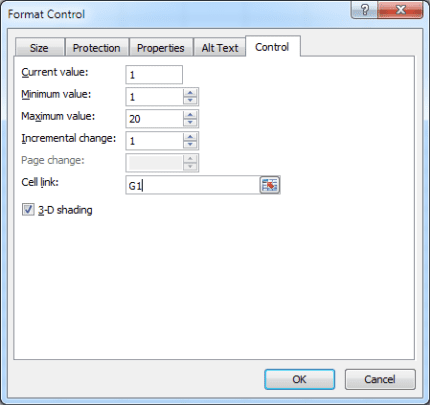
单击任意单元格,这样不会选择数值调节钮。 单击数值调节钮中的向上控件或向下控件时,单元格 G1 将更新为一个数字,以指示数值调节钮的当前值与数值调节钮步长的和或差。 然后,此数字将更新单元格 A1 中的 INDEX 公式以显示下一项目或上一项目。
如果您在当前值为 1 时单击向下控件,或者在当前值为 20 时单击向上控件,则数值调节钮值不会更改。
滚动条示例
要在 Excel 2010 和 Excel 2007 中添加滚动条,请依次单击“开发工具”选项卡和“插入”,然后单击“窗体控件”下的“滚动条”。
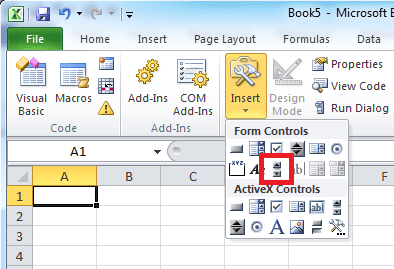
要在 Excel 2003 和更早版本的 Excel 中添加滚动条,请单击“窗体”工具栏上的“滚动条”按钮。
在工作表中单击你希望滚动条左上角所显示的位置,然后将滚动条拖动到所需的右下角位置。 在本示例中,创建包含单元格 B2:B6(高度)且约为列宽四分之一的滚动条。
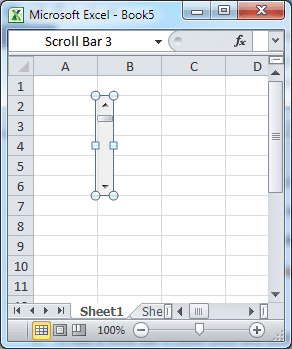
右键单击滚动条,然后单击“设置控件格式”。
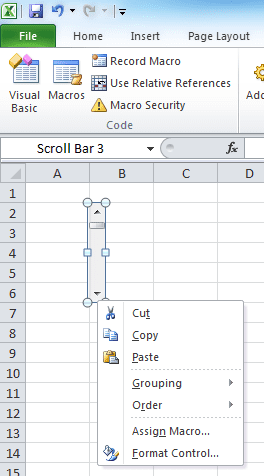
键入以下信息,然后单击“确定”:
在“当前值”框中,键入 1。
此值将初始化滚动条,以便 INDEX 公式指向列表中的第一个项目。
在“最小值”框中,键入 1。
此值会将滚动条的顶部限制为列表中的第一个项目。
在“最大值”框中,键入 20。 此数字指定列表中条目的最大数。
在“步长”框中,键入 1。
此值控制滚动条控件将当前值增大多少。
在“页步长”框中,键入 5。 该值控制当您单击滚动条中滚动框的任意一边时将当前值增大多少。
要在单元格 G1 中键入数值(根据在列表中选择的项目),请在“单元格链接”框中键入 G1。
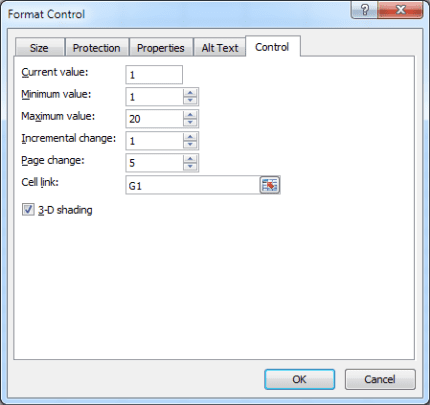
注意“三维阴影”复选框是可选项。 使用该复选框可使滚动条具有三维外观。
单击任意单元格,这样不会选择滚动条。 如果您单击滚动条中的向上控件或向下控件,单元格 G1 将更新为一个数字,以指示滚动条的当前值与滚动条步长的和或差。 此数字在单元格 A1 中的 INDEX 公式中使用,以显示当前项目的下一项目或上一项目。 还可以拖动滚动框以更改值,或单击滚动框任意一侧的滚动条以将该值增大 5(“页步长”值)。 如果您在当前值为 1 时单击向下控件,或者在当前值为 20 时单击向上控件,则滚动条不会更改。
教程结束,以上就是关于excel中的窗体控件在哪?如何使用Excel中的工作表窗体控件?的全部内容,文章有些长,建议小伙伴们多花些时间仔细研究一下哦!
本文地址:http://www.45fan.com/dnjc/97793.html
