给premiere视频添加画面分割转场效果的方法
premiere转场动画很多,想要给视频添加画面分割效果的转场动画,下面我们就来看看详细的教程。

1、双击PR快捷图标,打开PR软件,新建一个项目,然后倒入两个不同的视频媒体文件到PR中。
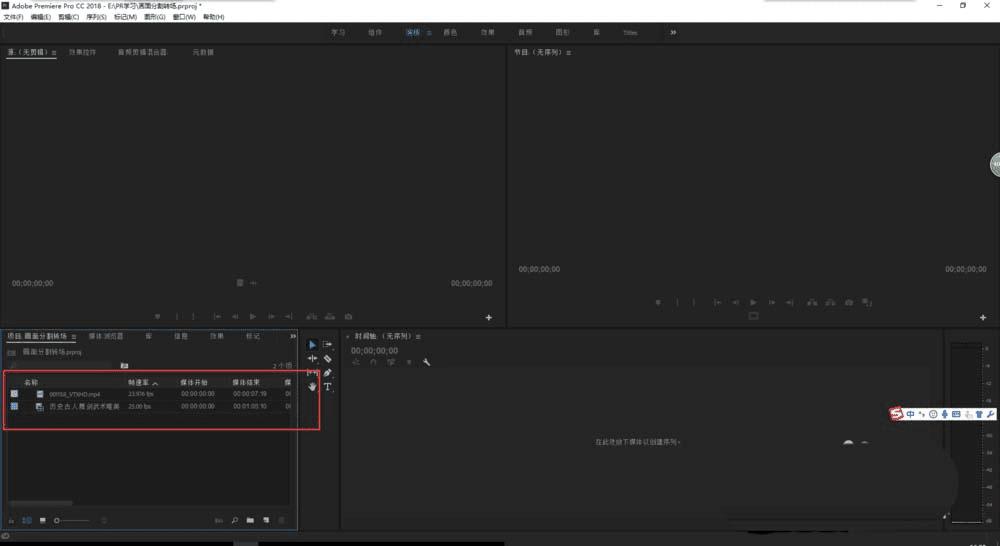
2、创建一个序列,将两个视频媒体文件移动到序列的时间轴中,分别放在视频轨道1和视频轨道2上。调整好他们的位置。
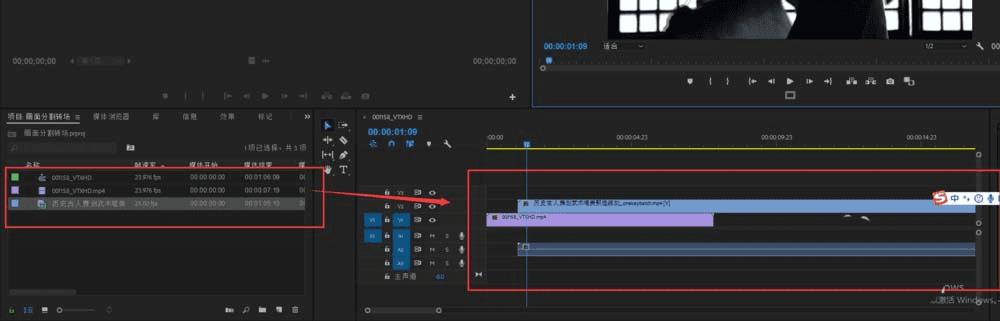
3、选择菜单栏中的文件菜单,选择新建命名,新建一个旧版标题,创建一个字幕。
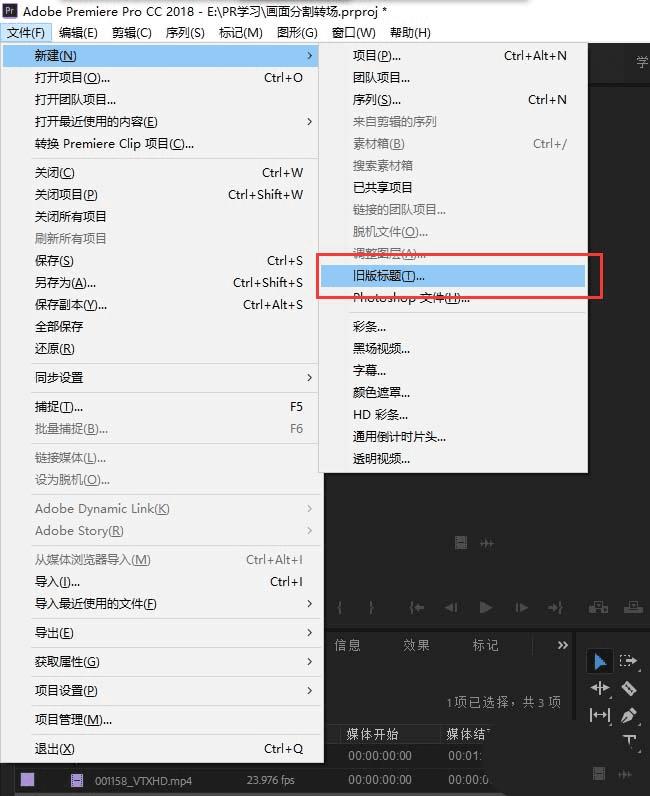
4、在弹出的字幕设置窗口中,选择工具中的矩形工具,在视频上半部分画出一个画面一半大小的矩形,设置矩形填充颜色为白色。
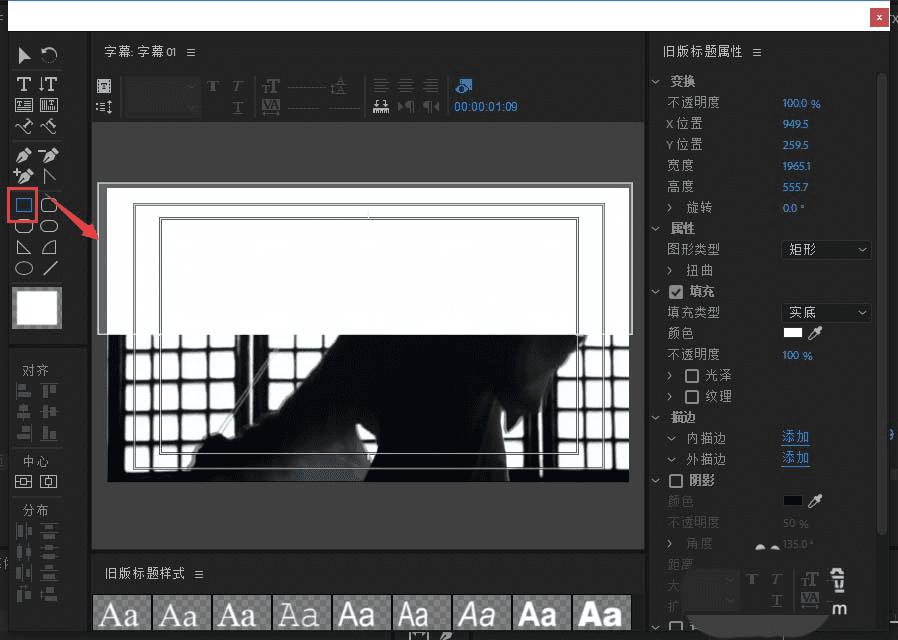
5、退出字幕编辑,将字幕拖到时间轴视频轨道3中,然后右键字幕,在弹出的选项中选择嵌套,点击确定。
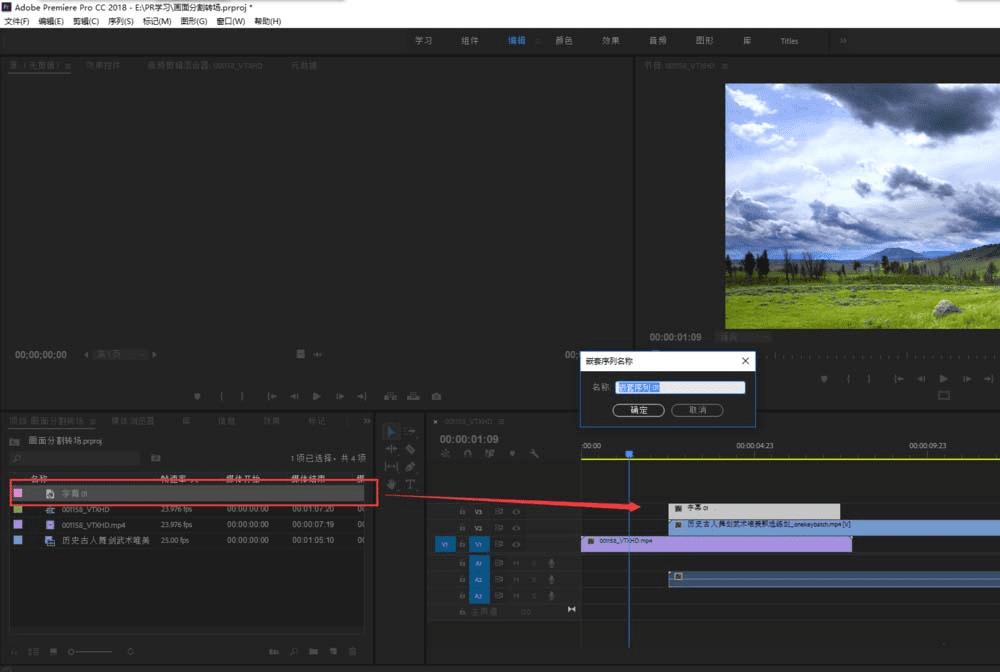
6、双击字幕进入嵌套编辑序列,打开效果窗口,搜索关键字“线性”,在出现的效果中选择线性擦除,并将该效果添加到字幕上。
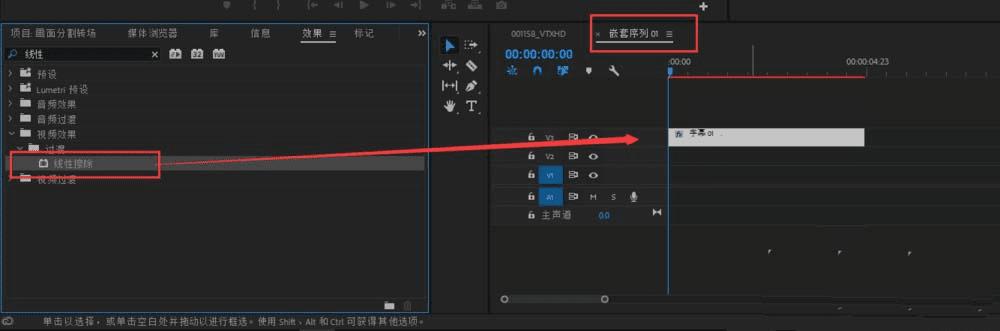
7、选中字幕,打开效果控件窗口,在线性擦除效果中,设置过渡完成效果,一开始设置数值为100%,并创建一个关键帧,然后往后移动时间轴,设置数值为0%,也点一个关键帧。同时我们也可以设置擦除角度的数值,比如我们这里就改为60度。
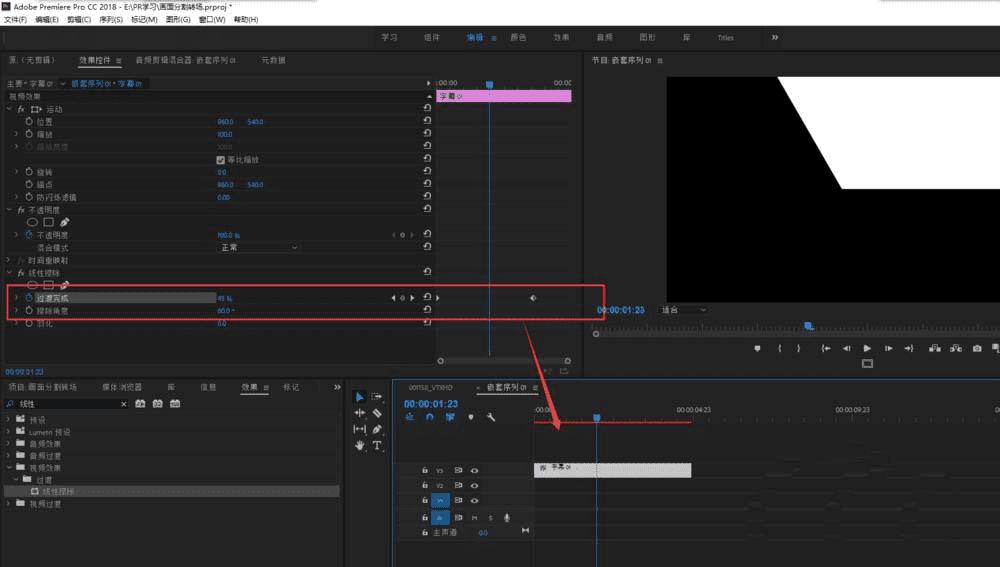
8、按住alt键,拖动字幕到另一个不同轨道产生一个复制层,选中复制层字幕,在效果控件中设置相应数值,先改位置,将其移动到视频的下半部分位置,然后将擦除角度改为-60度即可。
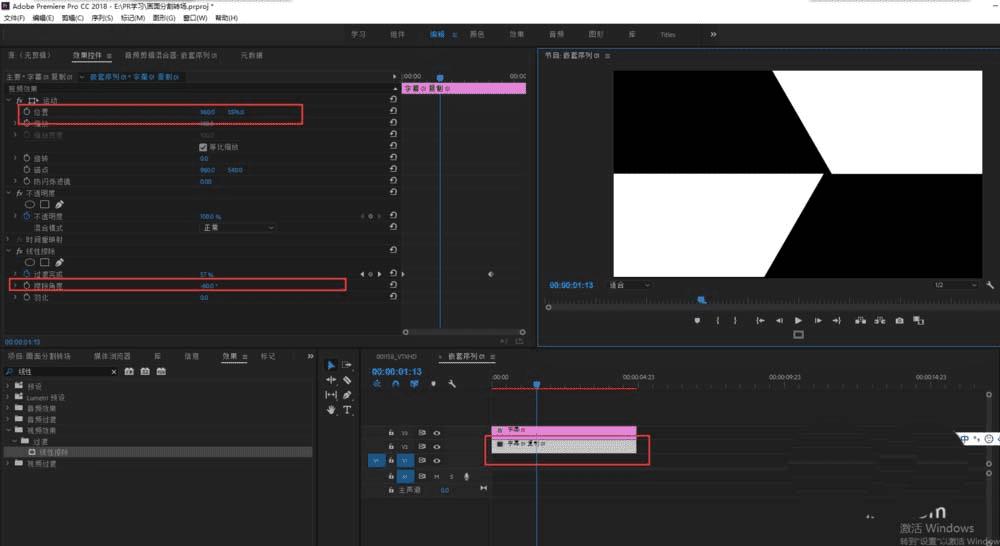
9、返回到一开始的序列中,在效果窗口中搜索“轨道遮罩键”效果,将该效果应用到轨道2视频中,打开效果控件窗口,在轨道遮罩键效果设置中选择遮罩方式为视频3,合成方式为亮度遮罩。
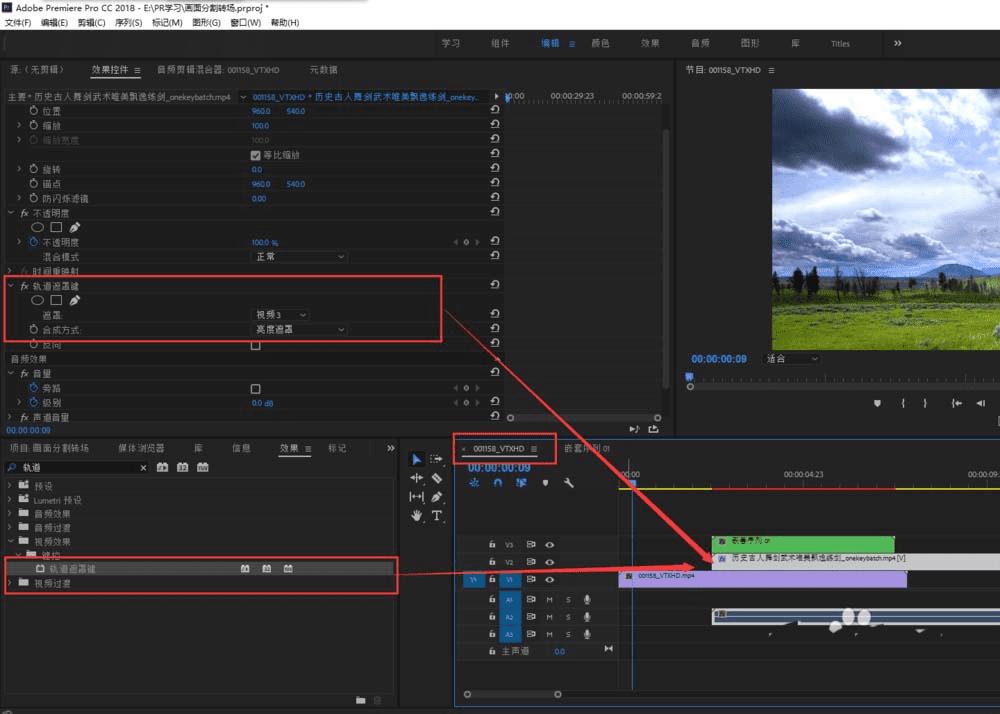
10、点击播放预览视频效果,会看到视频画面分割转场效果就设置完成了。
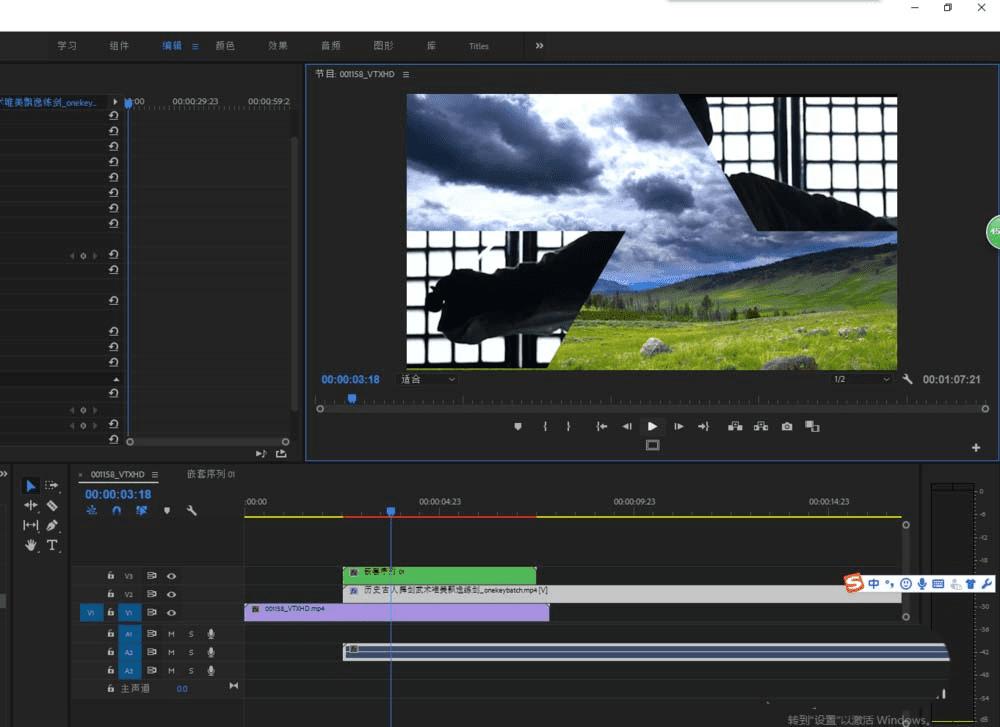
以上就是premiere画面分割转场效果的制作方法,希望大家喜欢,请继续关注路饭。
本文地址:http://www.45fan.com/dnjc/99529.html
