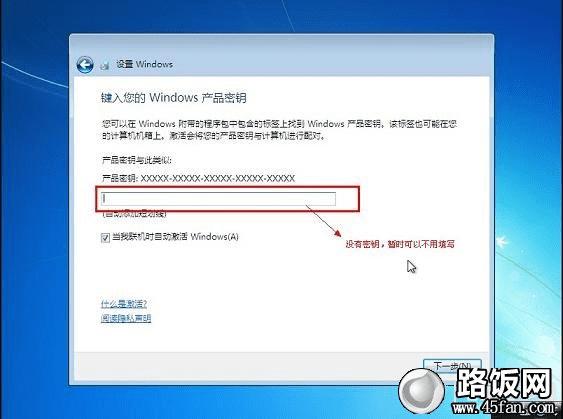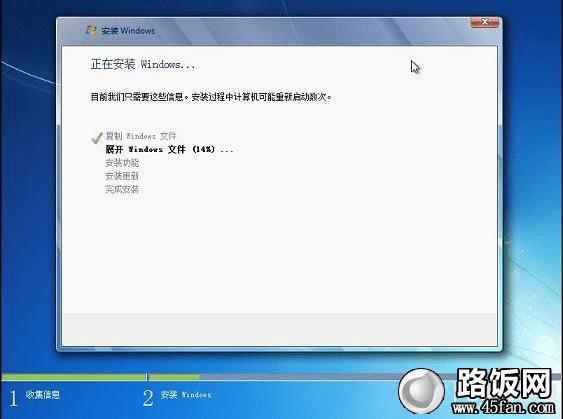一键U盘安装Win7系统步骤:
1.下载下来在电脑上的Win7系统文件一般为ISO压缩文件,我们先使用WinRAR解压,解压之后如下图:
 解压ISO格式Win7系统文件(解压之后,上图演示的为非原版系统)
解压ISO格式Win7系统文件(解压之后,上图演示的为非原版系统)2.接下来将解压后的文件,提取所有文件到U盘根目录,并将里面名为bootmgr文件重命名为win7mgr(针对原版系统),如果不是原版系统,则请将解压后文件夹里面的**.GHOt文件(如上图为:WINDOWS7.GHO那个)复制到U盘GHO目录(如果没有请手工创建)下。并且将文件名改成"auto.gho"。最后重启系统从U盘启动选择【05 DOS下安装系统GHO到硬盘第一分区】也可以实现一键U盘系统安装。
. 3.设置电脑从U盘启动,插上U盘启动电脑,进入选择菜单界面,选择【12】,然后在下一个界面中选择【2】进入WINPE安装Win7。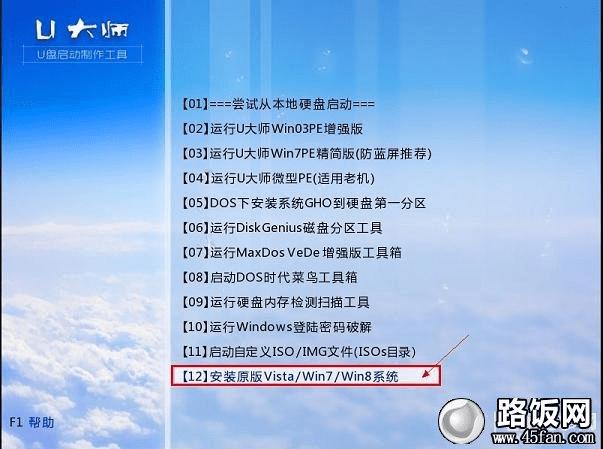
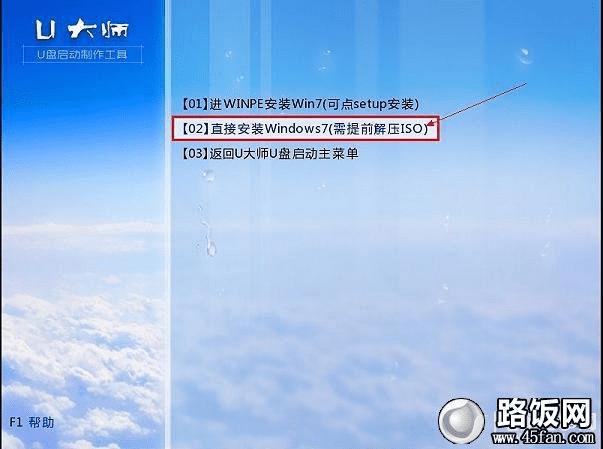
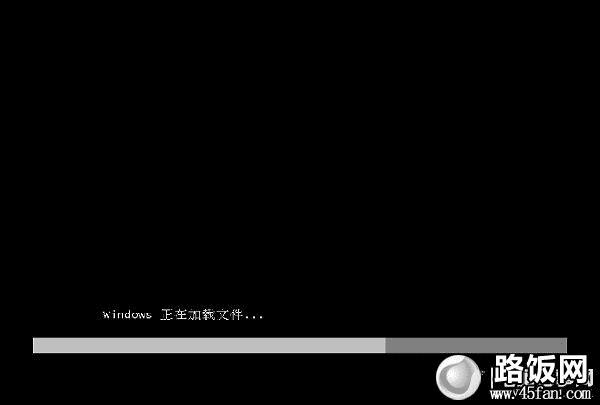

4.点击“开始安装”按钮,进行系统安装

6.勾选“我接受许可条款”,单击“下一步”按钮

7.选择“自定义”安装
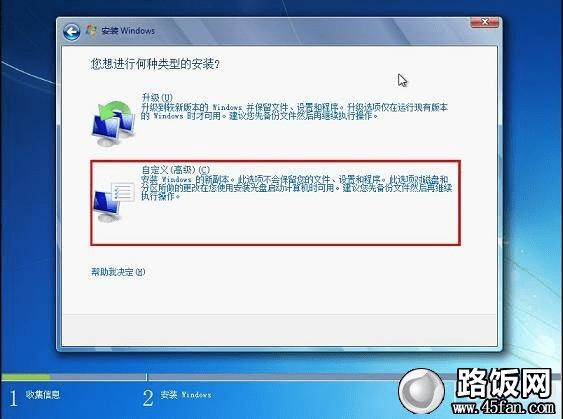
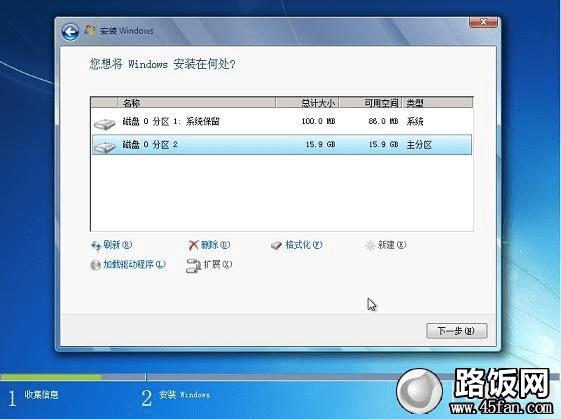
8.选择系统安装路径

9.将事先准备好的密钥输入,点击“下一步”