步骤三:系统安装,注意选对分区喔
一切工作准备就绪,接下来就到了激动人心的时刻,我们来安装 Windows 8 操作系统吧。Windows 8 系统的安装界面与 Windows 7 系统的界面相似,而按照微软官方的说法,Windows 7 可以直接升级至 Windows 8 系统,但作为预览版我们不推荐用户直接升级,使用双系统操作比较安全。

Windows 8 系统安装界面
Windows 8 消费者预览版提供了简体中文,所以在最开始的部分我们选择默认无语即可(简体中文),然后点击下一步准备安装系统。

点击现在安装
安装之初,我们需要输入 Windows 8 操作系统的产品密钥以便进行下面的安装。Windows 8 不同于 Windows 7 可以绕过密钥激活,必须输入正确的产品密钥先激活系统再继续安装。
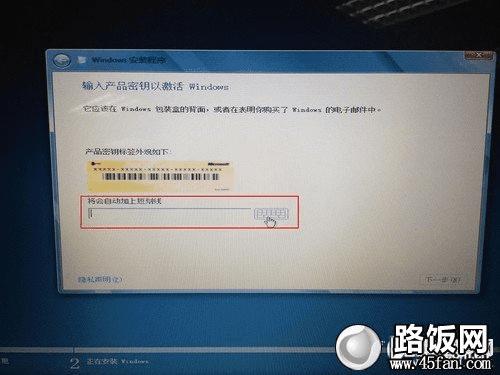
输入产品密钥
阅读许可条款后,勾选“我接受许可条款”再点击下一步。

阅读许可条款
接下来我们会看到两个系统安装模式,第一是升级系统,第二是自定义安装。我们可以根据自身情况来选择安装,在这里我们要安装双系统,所以选择第二项自定义来继续安装流程。
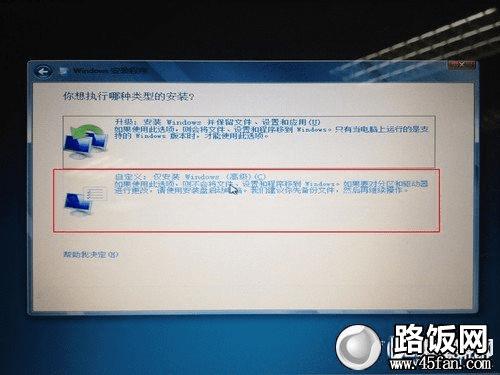
选择自定义安装
进入自定义安装模式后,我们会看到硬盘分区列表,选择先前准备好的新分区来安装系统。(如果是要重新安装系统,就选择原有系统的分区,点击驱动器选项——格式化,待格式化完成后选择分区,下一步继续安装。)

选择安装分区
紧接着我们将迎来安装画面,系统正在安装且需要等待一段时间,根据不同的安装方式(U盘、硬盘或光驱)写入速度有所不同。安装完成后,系统将自动重启。
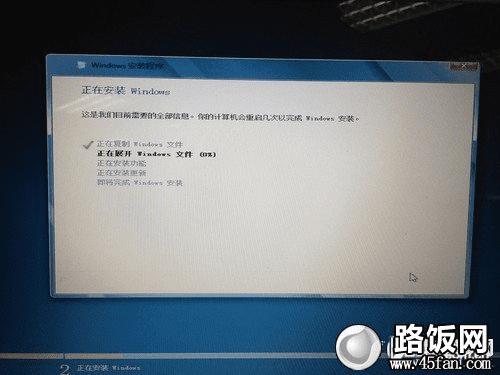
开始安装系统
重启之后,我们会看到一个全新的启动管理器,这是 Windows 8 系统的一大改变,不同于以往字符风格的界面,图文并茂且能用鼠标来操作选择系统,可以说是一个全新的体验。
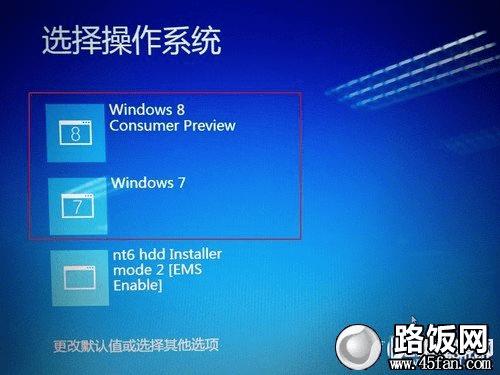
安装完成后在开机启动界面选择系统
选择进入 Windows 8 系统以进行最后的安装,之后一个全新的操作界面将展现在我们面前。操作系统注重体验,全新 Windows 8 系统为用户带来不同以往的交互界面,系统应用更加简单明了,操作易上手。
本文地址:http://www.45fan.com/a/diannaopindao/4510.html
