苹果手机用滤镜快速美化照片的方法一般有两种,都分享给大家,希望能对大家有所帮助。
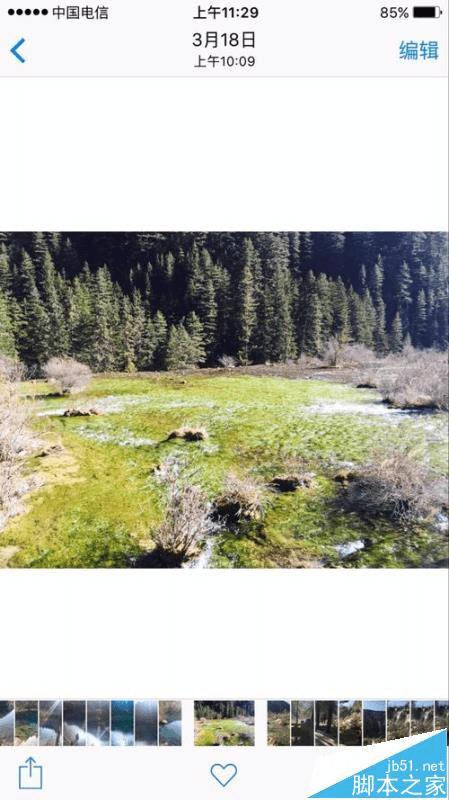
1、首先,打开需要美化的照片,点击照片右上角的编辑。
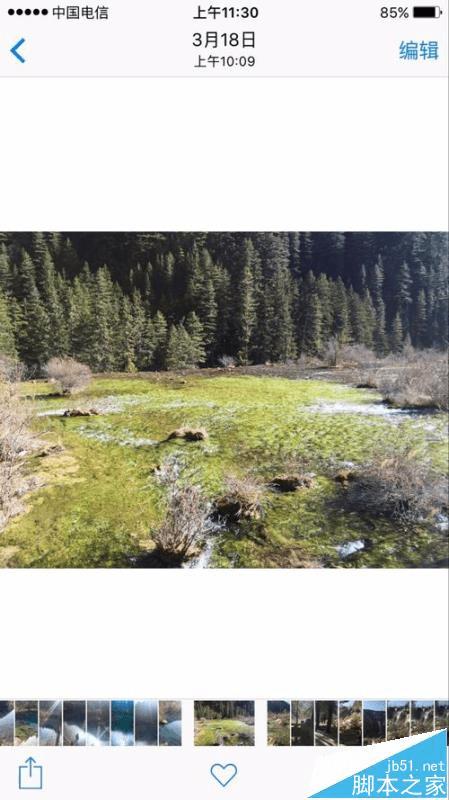
2、进入编辑页面后,下排会显示几个图标,点击其中第二个三圈叠加在一起的图标,这个图标就是滤镜图标。

3、点击进入后,就可以选择自己喜欢的滤镜了,前三个滤镜是黑白效果,拖动滤镜条,可以根据自己的选择来挑选喜欢的效果。
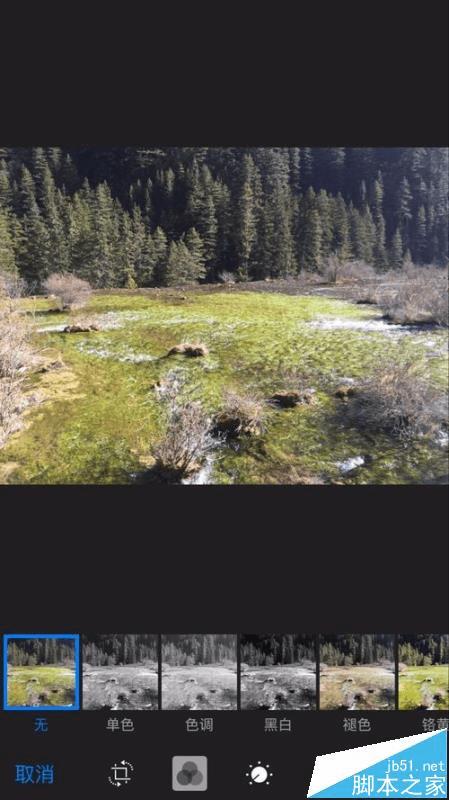
4、苹果手机自带的滤镜效果不多,拖动滤镜条后,一般风景类的推荐铬黄效果,色彩搭配挺不错的。
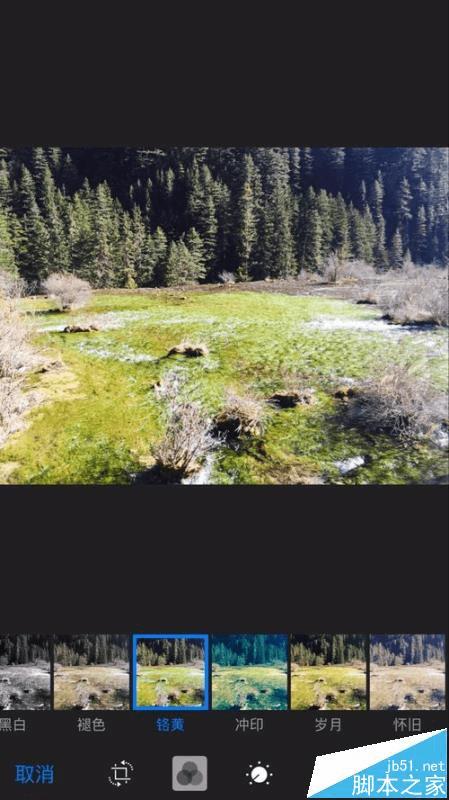
5、点击完成,用滤镜快速美化照片就完成啦。
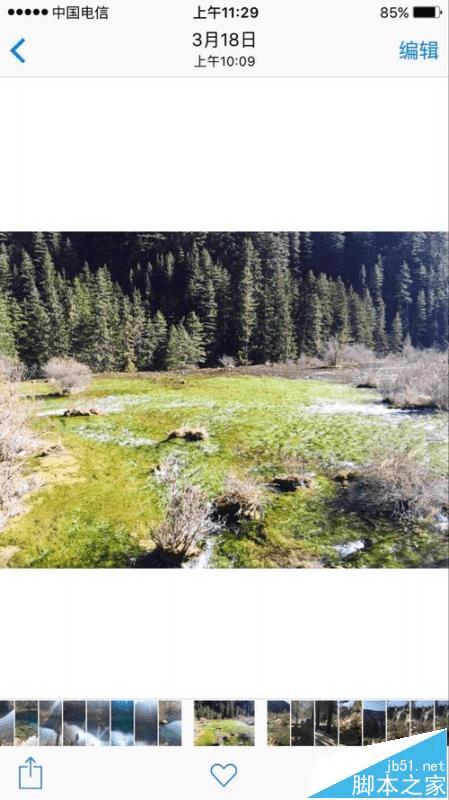
6、如果觉得滤镜效果不太喜欢,想重新换一个,可以点击编辑中的右下角,有一个“复原”。

7、点击后,出现对话框为复原到原始状态,点击确认。
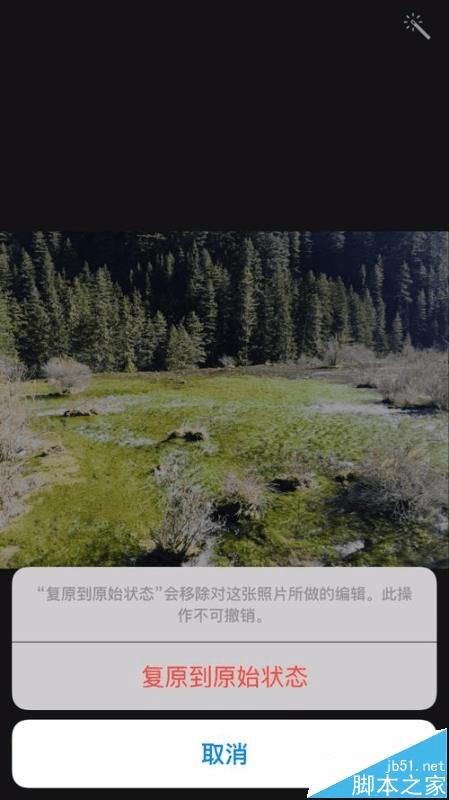
8、点击后,又恢复到原来的照片状态了,就可以重新选择滤镜了。
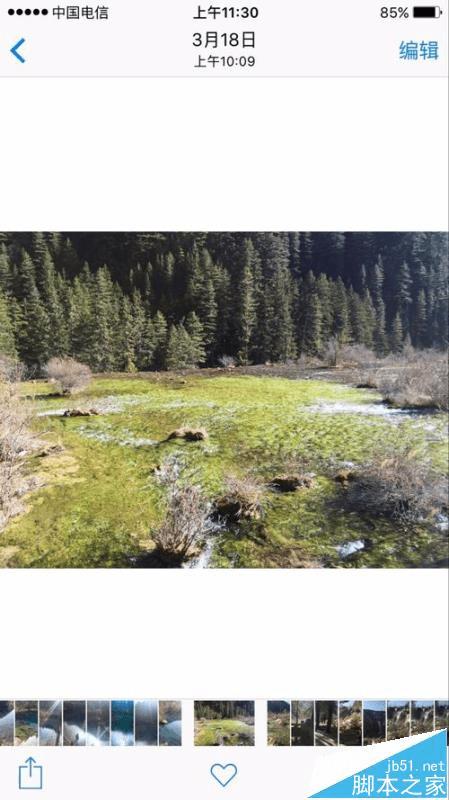
方法二:
1、照片第二个方法,同样也是点击照片右上角的编辑。
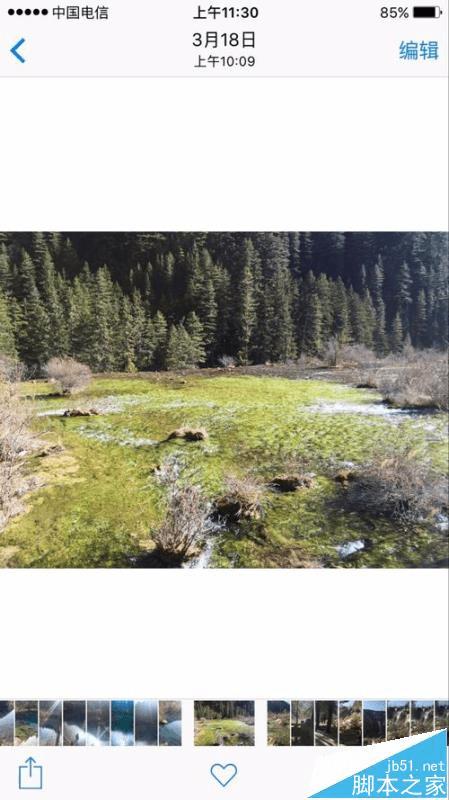
2、进入到编辑按钮后,点击第四个圆圈中有省约号的更多图标。

3、进入到更多图标后,点击美图秀秀图标。
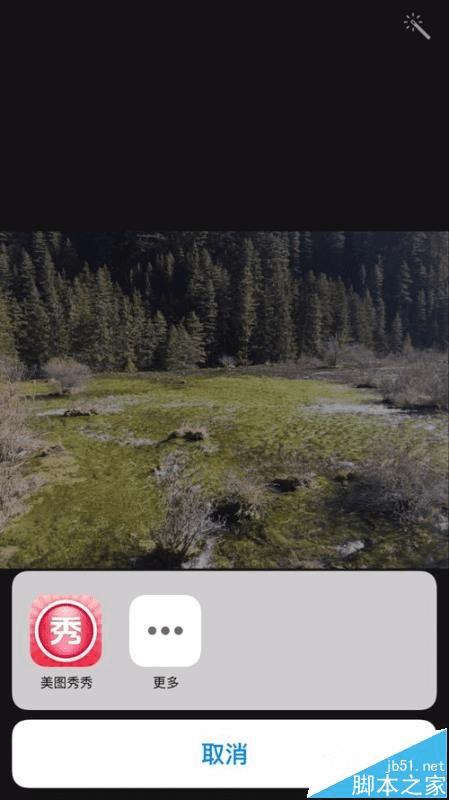
4、这样就进入到美图秀秀的滤镜中了,美图秀秀的滤镜比起自带编辑里的滤镜要多很多,拖动滤镜条,可以选择很多的滤镜。
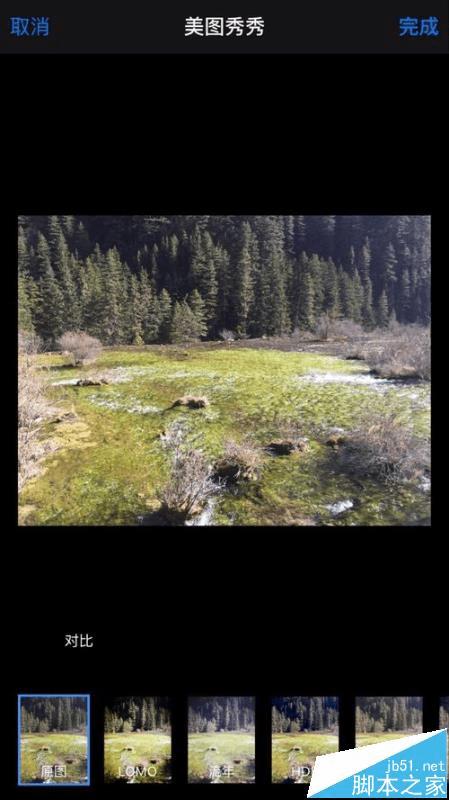
5、风景类的照片,推荐用檀岛这个滤镜,颜色也是很漂亮的,我就以檀岛滤镜为例。
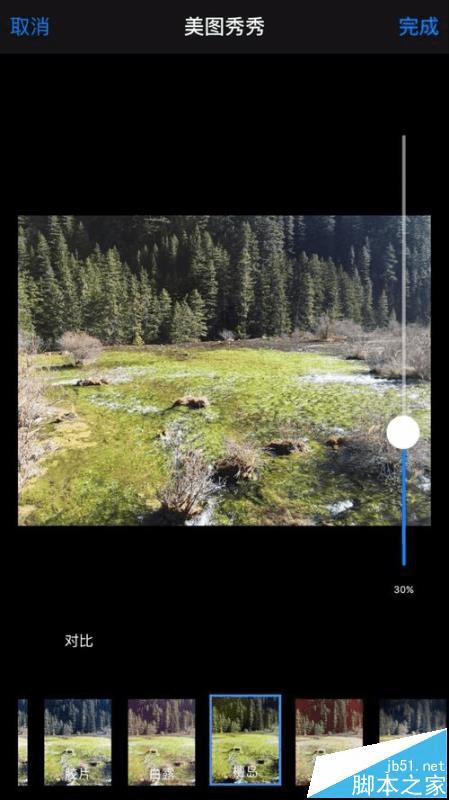
6、选择好檀岛滤镜后,右边会出现一个拖动条,可以调整自己喜欢的滤镜颜色,往上拖动,颜色会越鲜艳。
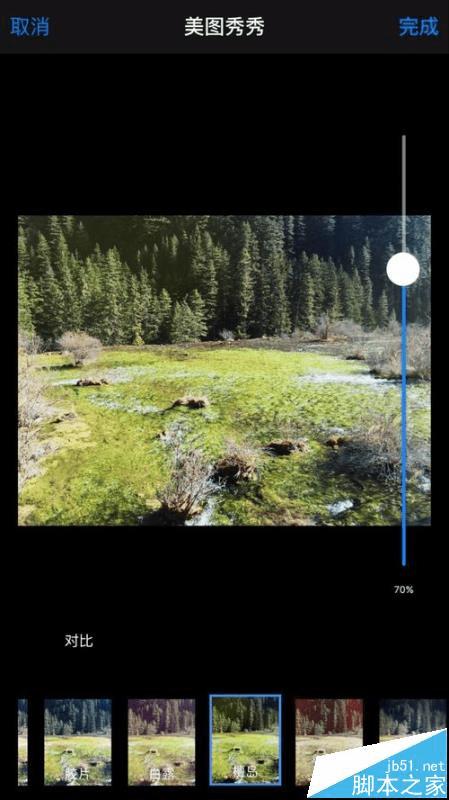
7、调整好后,点击完成,照片就快速滤镜美化成功了。
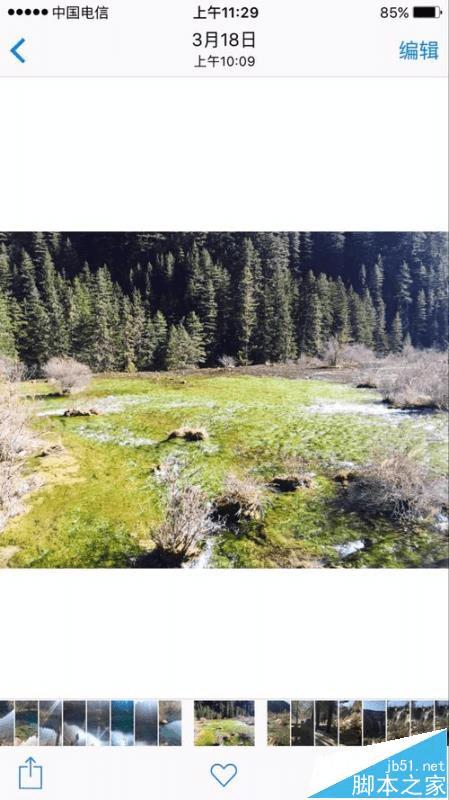
注意事项:
添加美图秀秀到编辑里的方法我在另外一个经验里已经详细叙述过了,这里就不重复叙述了。
本文地址:http://www.45fan.com/a/luyou/78884.html
