14、新建一个图层,用白色透明度较低的画笔给右上角区域涂上高光,如图21,22。

<图21>

<图22>
15、新建一个图层,底部区域用画笔涂上淡蓝色高光,如下图。

<图23>
16、脚掌部分基本完成,现在来制作脚趾部分,用套索工具在脚印图形中把脚趾选取出来,按Ctrl + J 复制到新的图层,如下图。

<图24>
17、给脚趾图层添加图层样式,设置:投影、内阴影、外发光、斜面和浮雕、等高线,参数设置如图25 - 29。
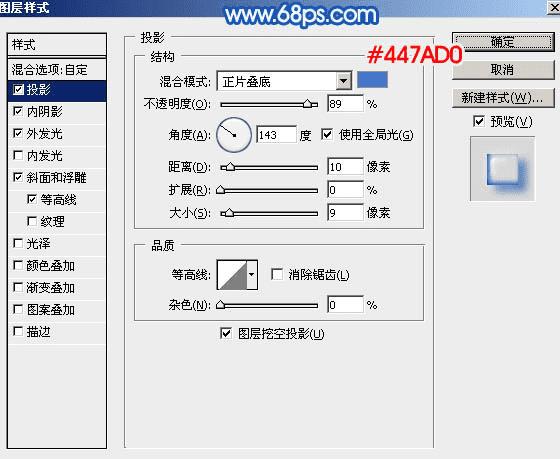
<图25>

<图26>
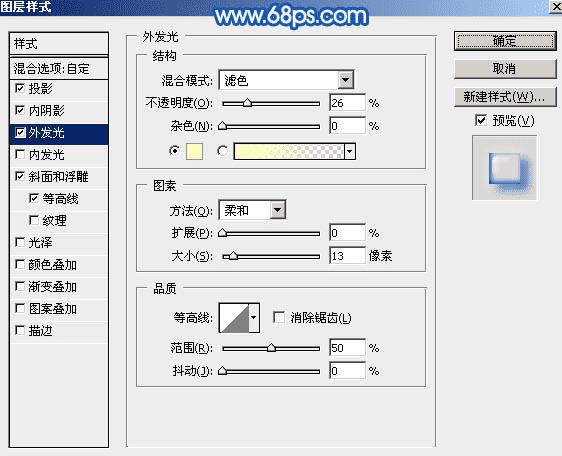
<图27>
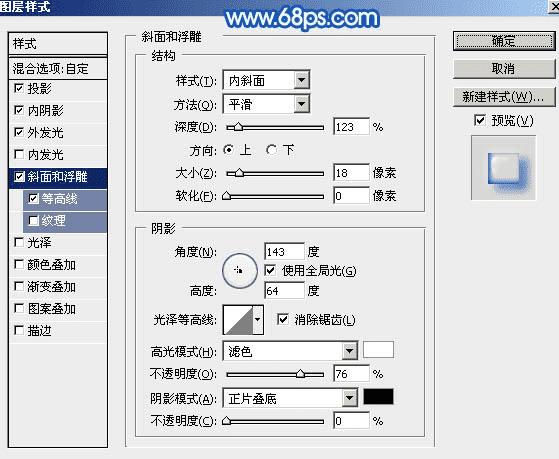
<图28>
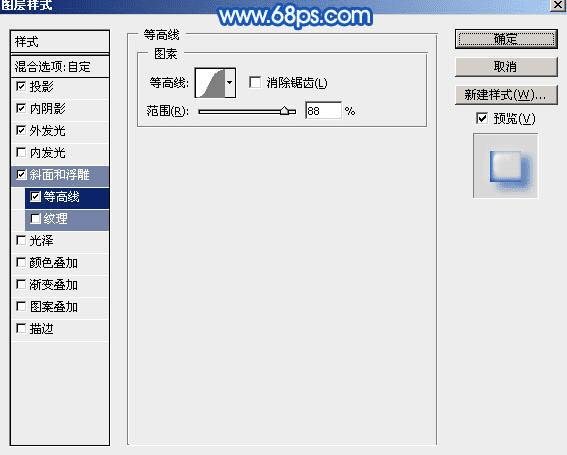
<图29>
18、确定后把填充改为:0%,效果如下图。

<图30>
19、按Ctrl + J 把当前图层复制一层,然后修改一下图层样式,只保留斜面和浮雕,并修改一下其中的参数如图31,确定后效果如图32。
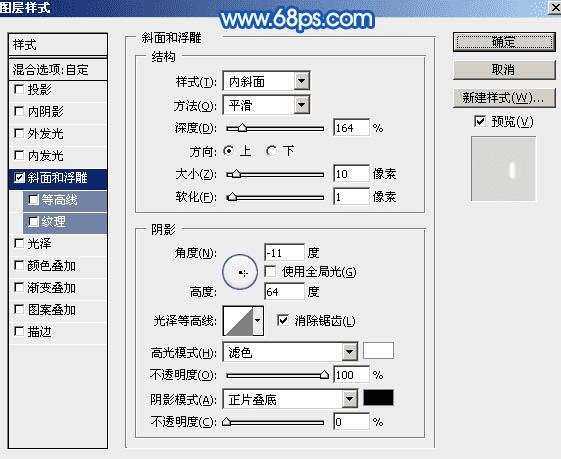
<图31>

<图32>
20、局部涂上一点高光,效果如下图。

<图33>
21、加强一下局部明暗,右脚部分基本完成,效果如下图。

<图34>
22、左脚部分制作方法一样,效果如下图。

<图35>
23、调出双脚选区,然后在图层的最上面创建色彩平衡调整图层,对高光进行调整,参数及效果如下图。
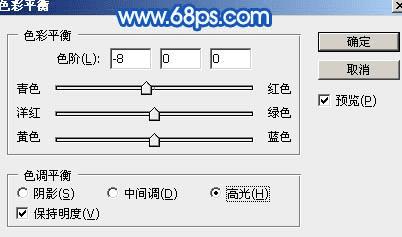
<图36>

<图37>
24、创建曲线调整图层,适当增加明暗对比,参数设置如图38,确定后按Ctrl + Alt + G 创建剪切蒙版,效果如图39。
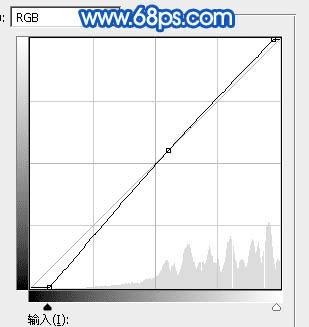
<图38>

<图39>
最后给局部增加一点高光,微调一下细节,完成最终效果。

本文地址:http://www.45fan.com/dnjc/16050.html
