8、创建曲线调整图层,对RGB、绿、蓝通道进行调整,参数设置如图18 - 20,效果如图21。这一步主要给高光部分增加淡绿色。
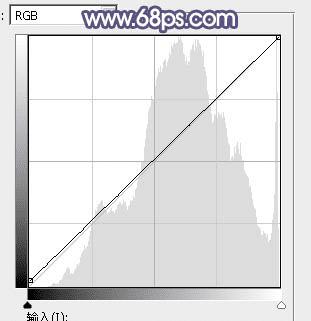
<图18>
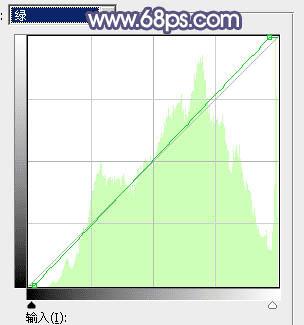
<图19>
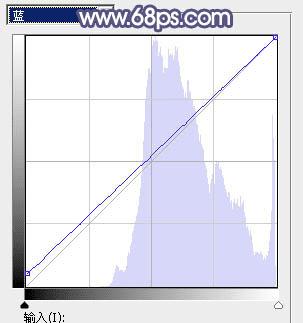
<图20>

<图21>
9、新建一个图层,按Ctrl + Alt + Shift + E 盖印图层,选择菜单:滤镜 > 模糊 > 动感模糊,角度设置为-40度,距离设置为165,确定后把混合模式改为“柔光”,不透明度改为:40%,效果如下图。这一步把图片柔化处理。

<图22>
10、创建曲线调整图层,对RGB、绿、蓝通道进行调整,参数设置如图23,确定后把蒙版填充黑色,用白色画笔把左侧及底部区域擦出来,效果如图24。这一步给图片局部增加暗部。
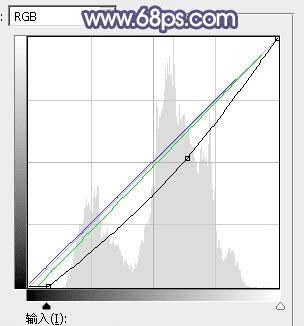
<图23>
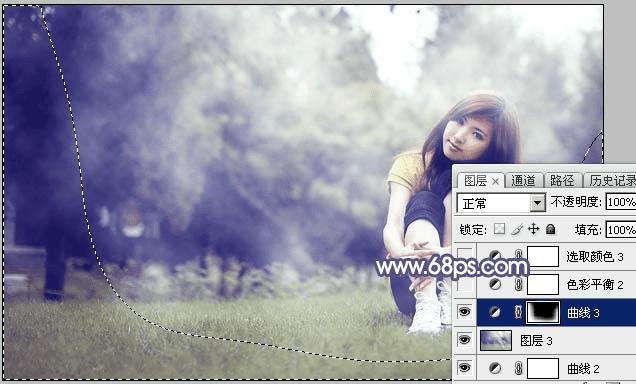
<图24>
11、创建色彩平衡调整图层,对阴影,高光进行调整,参数及效果如下图。这一步主要给图片暗部增加蓝色。
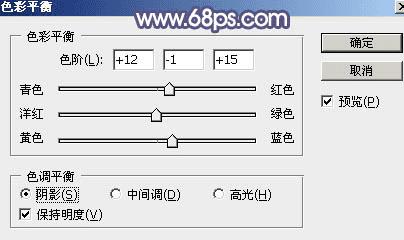
<图25>
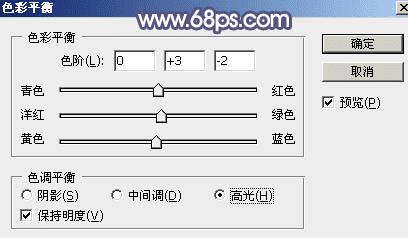
<图26>

<图27>
12、创建可选颜色调整图层,对红、黄、蓝、中性色进行调整,参数设置如图28 - 31,效果如图32。这一步微调图片中的暖色,并把暗部颜色加深一点。
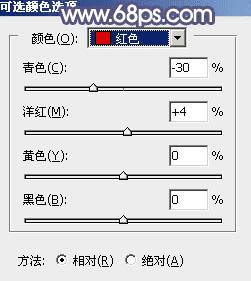
<图28>
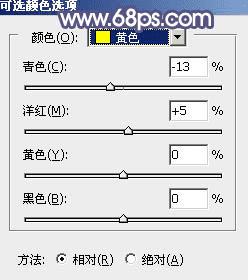
<图29>
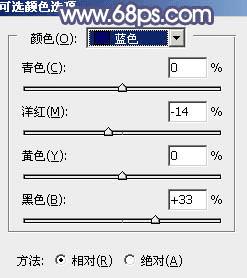
<图30>
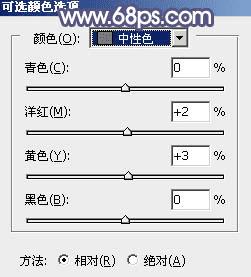
<图31>

<图32>
13、按Ctrl + J 把当前可选颜色调整图层复制一层,不透明度改为:60%,效果如下图。

<图33>
14、新建一个图层,盖印图层,用模糊工具把下图选区部分图像模糊处理。
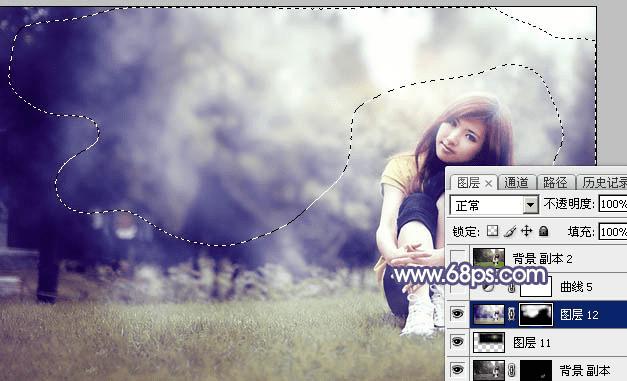
<图34>
15、创建曲线调整图层,对RGB,蓝通道进行调整,参数及效果如下图。这一步把图片暗部颜色稍微调亮一点。
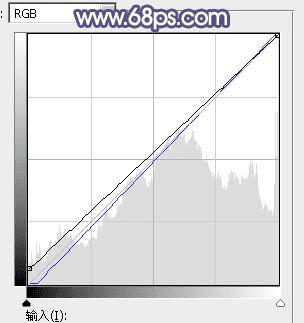
<图35>
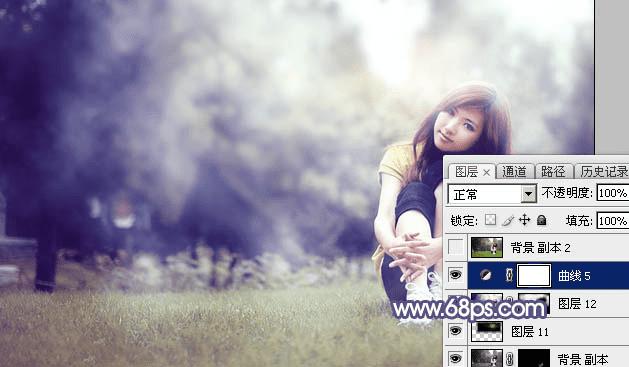
<图36>
最后加强一下局部明暗,简单给人物磨一下皮,完成最终效果。

本文地址:http://www.45fan.com/dnjc/16070.html
