7、创建色彩平衡调整图层,对阴影进行调整,参数及效果如下图。这一步给图片暗部增加蓝色。
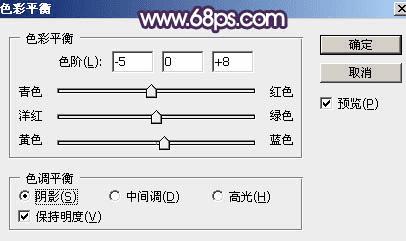
<图20>
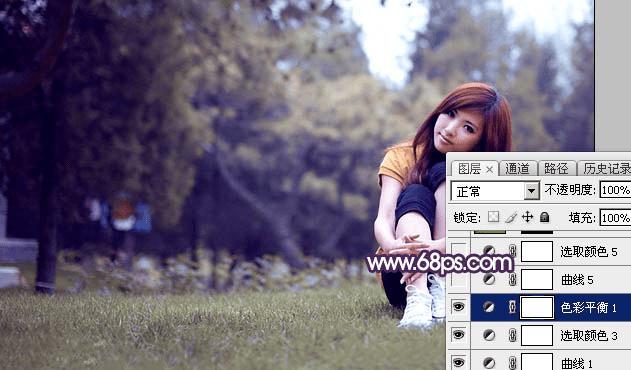
<图21>
8、创建曲线调整图层,对蓝色通道进行调整,参数及效果如下图。这一步同样给图片暗部增加蓝色。
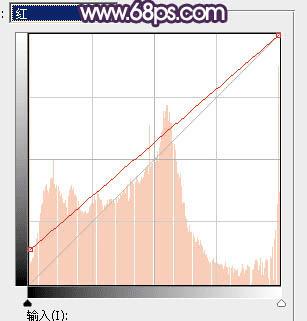
<图22>
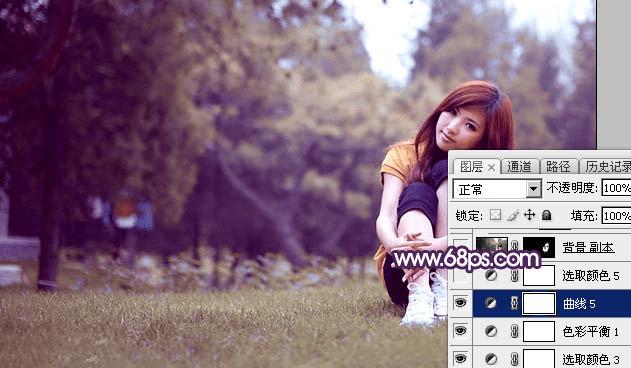
<图23>
9、创建可选颜色调整图层,对黄、蓝、白进行调整,参数及效果如下图。这一步主要给图片高光部分增加淡蓝色。
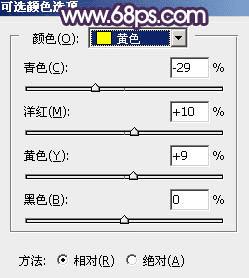
<图24>
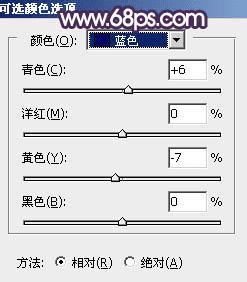
<图25>
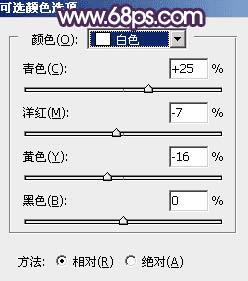
<图26>

<图27>
10、把背景图层复制一层,按Ctrl + Shift + ] 置顶,按住Alt键添加图层蒙版,用白色画笔把人物脸部及肤色部分擦出来,效果如下图。

<图28>
11、微调一下人物肤色,然后给左侧及底部区域增加暗部,效果如下图。
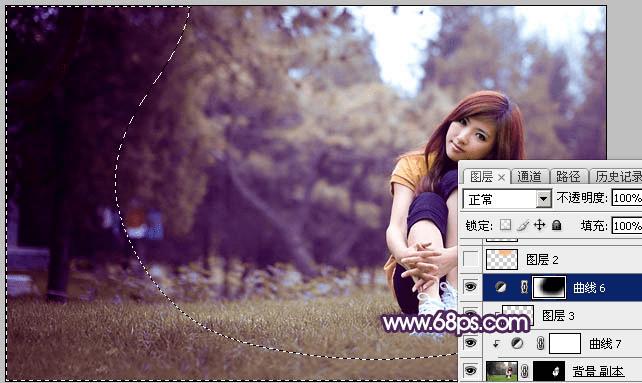
<图29>
12、新建一个图层,用套索工具选取下图所示的选区,羽化45个像素后填充橙黄色:#FBB988,取消选区后把混合模式改为“柔光”,效果如下图。
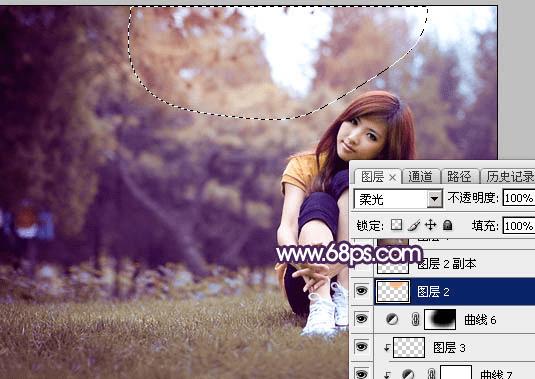
<图30>
13、新建一个图层,用套索工具选取下图所示的选区,羽化35个像素后填充同上的橙黄色,取消选区后把混合模式改为“滤色”,效果如下图。这两步给图片局部增加高光。
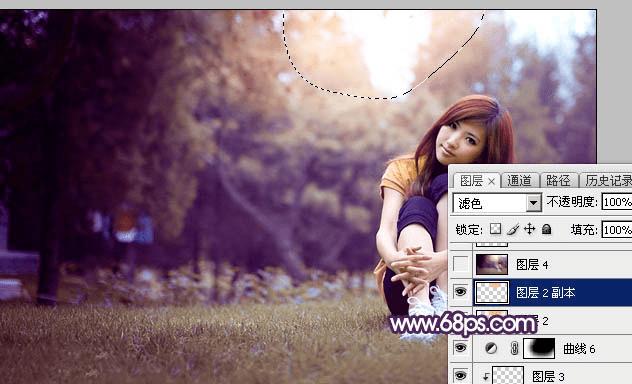
<图31>
14、新建一个图层,按Ctrl + Alt + Shift + E 盖印图层,选择菜单:滤镜 > 模糊 > 动感模糊,角度设置为-40度,距离设置为150,确定后把混合模式改为“柔光”,不透明度改为:20%,效果如下图。

<图32>
15、用套索选取下图所示的选区,羽化35个像素后按Ctrl + J 复制到新的图层,混合模式为“柔光”,不透明度改为:100%,效果如下图。
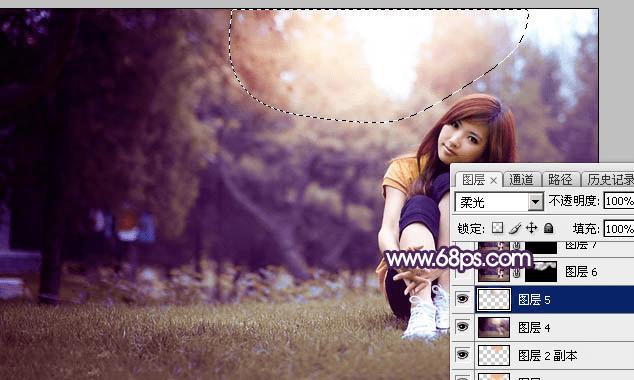
<图33>
16、新建一个图层,盖印图层,用模糊工具把下图选区部分模糊处理。
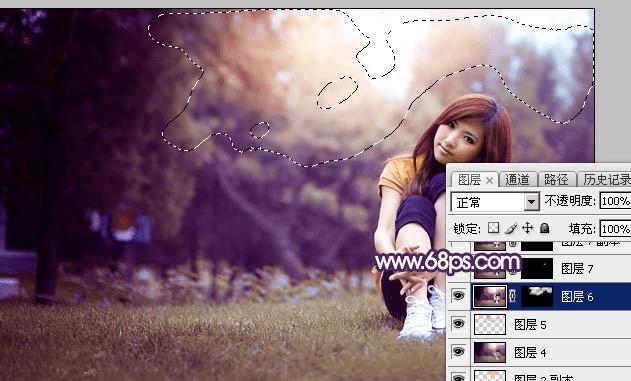
<图34>
17、新建一个图层,盖印图层,混合模式改为“滤色”,按住Alt键添加图层蒙版,用白色画笔把人物头发受光区域擦出来,效果如下图。

<图35>
最后给人物磨一下皮,加强一下局部明暗,完成最终效果。

本文地址:http://www.45fan.com/dnjc/16460.html
