6.对于剩下的一些魔棒工具难以处理的情况,可以直接使用工具栏中的矩形选择工具或套索工具进行选定。选定后按下Delete键就可以将所选区域删去了。

7.如果还有一些不满意的小细节,可以使用放大镜工具放大图片,并将一些顽固的污点用橡皮擦或步骤6中的选择区域手工去掉。

8.图片制作完毕后,就该保存图片了。在文件中找到“存储为”按钮并用鼠标左键单击,或直接按下热键(Shift+Ctrl+S)就可以直接进入存储对话框了。
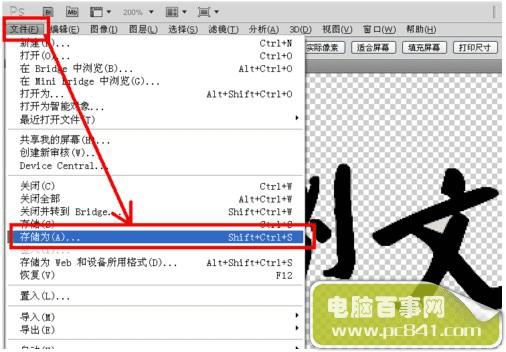
9.切记将图片保存为PNG格式或GIF格式,不要保存为JPG或BMP格式。否则刚才镂空的背景会被保存为白色。
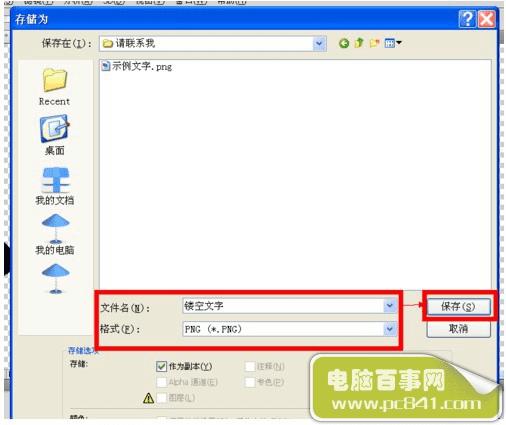
10本例中保存为PNG格式。保存后会有一个名为“PNG选项”的对话框,直接单击“确定”按钮即可。

11.刚才保存的文件见下图,此时该图片的背景是透明的。
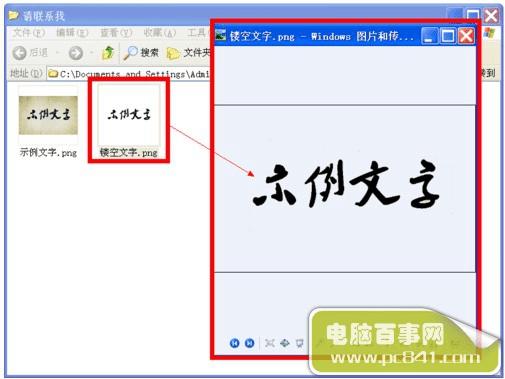
以上就是百事网小编为大家介绍的Photoshop将不透明图片变为透明图片的教程啦!想要学会其实不难,重要的是要有耐心哦!大家如果还有任何疑问,可在下方的评论框留言给我们。
本文地址:http://www.45fan.com/dnjc/16465.html
